এই উইকিহাউ আপনাকে শেখায় কিভাবে জিমেইলে পরিচিতি যোগ করতে হয়। আপনি যখন তাদের মেসেজ করবেন তখন জিমেইল স্বয়ংক্রিয়ভাবে আপনার পরিচিতি তালিকায় যোগ করবে। যাইহোক, আপনি গুগল পরিচিতির মাধ্যমে ম্যানুয়ালি পরিচিতি যোগ করতে পারেন। আপনি যদি অ্যান্ড্রয়েড ব্যবহার করেন তাহলে আপনি গুগল পরিচিতি অ্যাপ ব্যবহার করতে পারেন। কম্পিউটার, আইপ্যাড এবং আইফোনে, আপনি https://contacts.google.com এ Google পরিচিতিগুলি অ্যাক্সেস করতে পারেন। একটি কম্পিউটার ব্যবহার করার সময়, আপনি একটি Gmail বার্তা থেকে সরাসরি একটি যোগাযোগ যোগ করতে পারেন যখন আপনি এটি আপনার ইনবক্সে খুলবেন।
ধাপ
2 এর 1 পদ্ধতি: গুগল পরিচিতি ব্যবহার করা
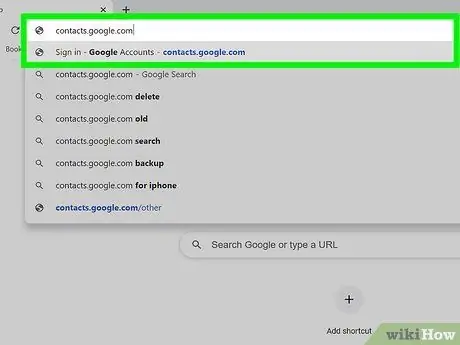
ধাপ 1. একটি ওয়েব ব্রাউজার চালু করুন এবং https://contacts.google.com দেখুন।
এটি আপনার কম্পিউটার, ট্যাবলেট বা ফোনের যেকোনো ওয়েব ব্রাউজারে করা যেতে পারে। আপনি যদি অ্যান্ড্রয়েড ব্যবহার করেন, তাহলে আপনি গুগল কন্টাক্টস অ্যাপ (ওয়েব ব্রাউজার নয়) চালাতে পারেন, যার একটি ব্যক্তির সাদা সিলুয়েট সহ একটি নীল আইকন রয়েছে।
- কিছু অ্যান্ড্রয়েড ডিভাইস একটি ভিন্ন পরিচিতি অ্যাপ্লিকেশন দিয়ে সজ্জিত করা হয়েছে। প্লে স্টোর খুলে, "গুগল কন্টাক্টস" অনুসন্ধান করে এবং স্পর্শ করে আপনার ডিভাইসে সঠিক অ্যাপ ইনস্টল করা আছে তা নিশ্চিত করুন ইনস্টল করুন গুগলের পরিচিতি অ্যাপে। যদি ডিভাইসটি ইতিমধ্যে ইনস্টল করা থাকে, আপনি এগিয়ে যাওয়ার জন্য প্রস্তুত।
- আপনি যদি এখনও লগ ইন না করেন, প্রক্রিয়াটি চালিয়ে যেতে এখনই লগ ইন করুন।
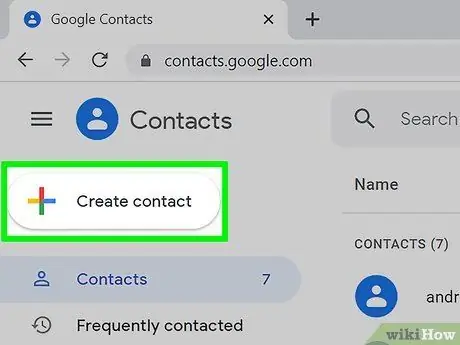
ধাপ 2. ক্লিক করুন বা স্পর্শ করুন।
এই প্লাস-আকৃতির আইকনটি ট্যাবলেট বা ফোনের স্ক্রিনের নিচের ডানদিকে অবস্থিত। কম্পিউটার ব্যবহার করলে, ক্লিক করুন + যোগাযোগ তৈরি করুন উপরের বাম কোণে।
অ্যান্ড্রয়েড ডিভাইসে, "নতুন পরিচিতি তৈরি করুন" উইন্ডো স্বয়ংক্রিয়ভাবে খুলবে।
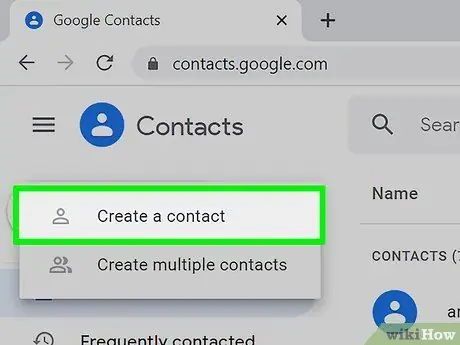
ধাপ 3. একটি পরিচিতি তৈরি করুন ক্লিক করুন বা আলতো চাপুন (শুধুমাত্র কম্পিউটার এবং আইপ্যাড/আইফোন)।
"নতুন পরিচিতি তৈরি করুন" উইন্ডো খুলবে। অ্যান্ড্রয়েড ব্যবহার করলে, পরবর্তী ধাপে যান।
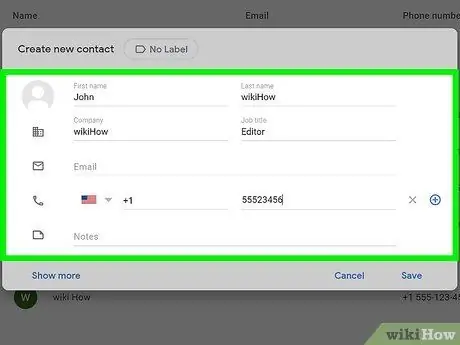
ধাপ 4. কাঙ্ক্ষিত ব্যক্তির যোগাযোগের তথ্য লিখুন।
প্রদত্ত ক্ষেত্রগুলিতে তার প্রথম নাম, শেষ নাম, মোবাইল নম্বর এবং ইমেল ঠিকানা লিখুন, যদিও জিমেইলের যোগাযোগের তথ্য সঠিক হলে সেগুলি ইতিমধ্যেই পূরণ করা যেতে পারে।
- ক্লিক করুন বা স্পর্শ করুন আরো দেখুন ফোনেটিক বানান বিকল্প, ডাকনাম ইত্যাদি অন্যান্য বিকল্পগুলি খুলতে।
- আপনি অন্যান্য ক্ষেত্রগুলি ফাঁকা রাখতে পারেন। উদাহরণস্বরূপ, যদি আপনি কেবলমাত্র যোগাযোগের জন্য একটি ইমেল ঠিকানা যোগ করতে চান, তাহলে আপনাকে ফোন নম্বর এবং অন্যান্য তথ্য টাইপ করতে হবে না।
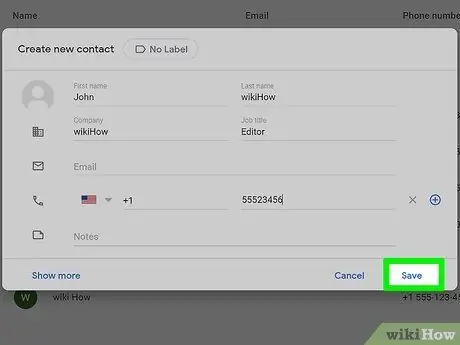
ধাপ 5. নীচের ডান কোণে অবস্থিত সংরক্ষণ করুন ক্লিক করুন বা আলতো চাপুন।
আপনি যে পরিচিতিটি প্রবেশ করেছেন তা জিমেইল যোগাযোগের তালিকায় সংরক্ষিত হবে।
2 এর পদ্ধতি 2: জিমেইল বার্তা থেকে পরিচিতি যোগ করা
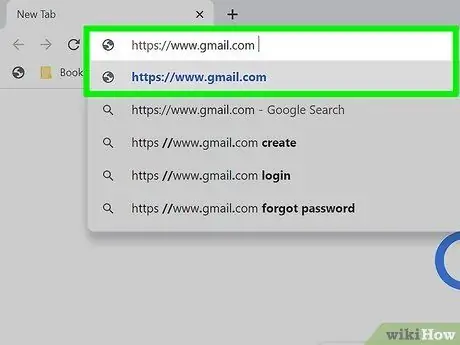
ধাপ 1. একটি ওয়েব ব্রাউজার চালু করুন এবং https://www.gmail.com দেখুন।
আপনি যদি ইতিমধ্যেই একটি ওয়েব ব্রাউজারে আপনার গুগল অ্যাকাউন্টে সাইন ইন করে থাকেন, তাহলে ইনবক্স পৃষ্ঠাটি খুলবে। আপনি যদি এখনও সাইন ইন না করেন, তাহলে অন-স্ক্রিন নির্দেশাবলী অনুসরণ করে এখনই এটি করুন।
এটি শুধুমাত্র একটি কম্পিউটারে Gmail.com এর মাধ্যমে করা যেতে পারে, এবং একটি মোবাইল ডিভাইসে Gmail অ্যাপের মাধ্যমে করা যাবে না।
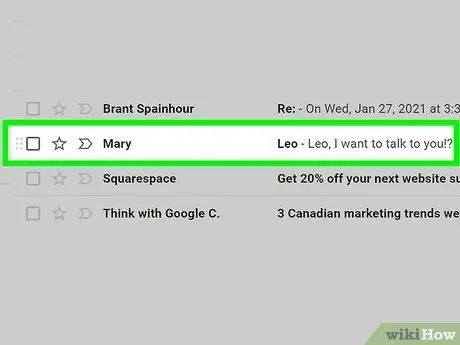
ধাপ 2. আপনি যে ব্যক্তিকে যোগ করতে চান তার ইমেল বার্তায় ক্লিক করুন।
বার্তার বিষয়বস্তু প্রদর্শিত হবে।
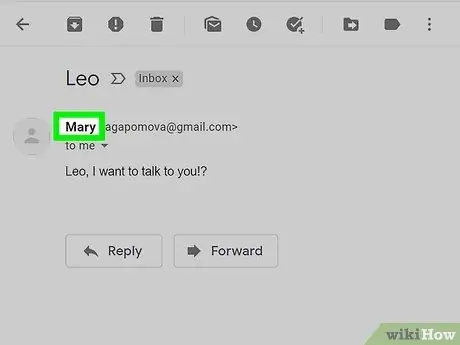
ধাপ 3. ব্যক্তির নামের দিকে মাউস নির্দেশ করুন।
বার্তার শীর্ষে তার নাম। কিছুক্ষণ পরে, একটি ছোট পপ-আপ উইন্ডো উপস্থিত হবে।
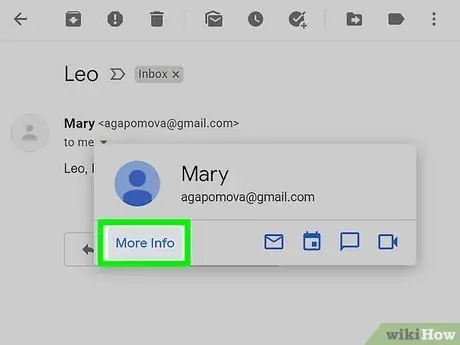
ধাপ 4. পপ-আপ উইন্ডোতে আরো তথ্য নির্বাচন করুন।
এই বিকল্পটি নীচের বাম কোণে রয়েছে। জিমেইলের ডান পাশে একটি প্যানেল খুলবে।
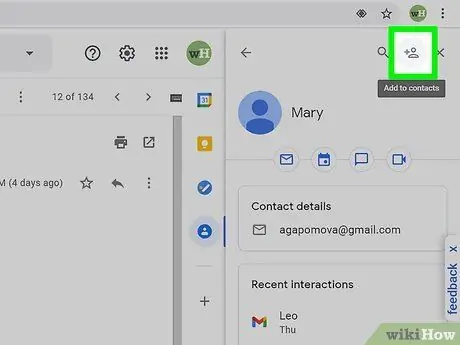
ধাপ 5. যোগাযোগ যোগ করুন আইকনে ক্লিক করুন।
আইকনটি ডান দিকের প্যানেলের উপরের ডানদিকে কোণায় প্লাস প্রতীকযুক্ত ব্যক্তির সিলুয়েট। এটি করলে আপনার জিমেইল পরিচিতিতে ইমেলের প্রেরক যোগ হবে।
যদি আপনি এই আইকনটি না দেখতে পান, সেই ব্যক্তি ইতিমধ্যেই আপনার জিমেইল পরিচিতি তালিকায় আছেন।
পরামর্শ
- আপনি অন্যান্য ইমেল পরিষেবা (যেমন ইয়াহু) থেকে জিমেইলে পরিচিতি আমদানি করতে পারেন।
- আপনি যখন জিমেইলের মাধ্যমে কাউকে বার্তা পাঠান, যোগাযোগটি স্বয়ংক্রিয়ভাবে সংরক্ষিত হয়। আপনি যখন অন্যান্য Google পণ্যের মাধ্যমে মানুষের সাথে যোগাযোগ করেন তখন পরিচিতিগুলি স্বয়ংক্রিয়ভাবে সংরক্ষিত হয়, যেমন গুগল ড্রাইভে ফাইল শেয়ার করার সময় বা গুগল ফটোগুলির মাধ্যমে ফটো শেয়ার করার সময়।
- যখন আপনি কাউকে বার্তা পাঠান তখন Gmail কে স্বয়ংক্রিয়ভাবে পরিচিতি সংরক্ষণ করা থেকে বিরত রাখতে, একটি ওয়েব ব্রাউজার খুলুন এবং https://mail.google.com/mail#settings/general- এ যান পরবর্তী, "স্বয়ংসম্পূর্ণ জন্য পরিচিতি তৈরি করুন" স্ক্রিন স্ক্রোল করুন, এবং নির্বাচন করুন আমি নিজে পরিচিতি যোগ করব.






