এই উইকিহো আপনাকে শেখায় কিভাবে আইফোন বা অ্যান্ড্রয়েডে ড্রাইভিং মোড বন্ধ করতে হয়। ড্রাইভিং মোড এমন একটি সেটিং যা ডিভাইসটি সনাক্ত করে যে আপনি একটি চলন্ত গাড়িতে আছেন তা ফোন বিজ্ঞপ্তি বন্ধ করে দেবে।
ধাপ
2 এর 1 পদ্ধতি: আইফোনে
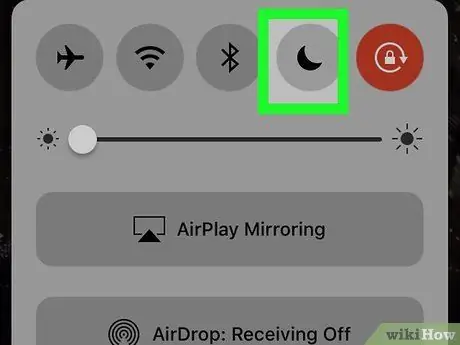
ধাপ 1. সাময়িকভাবে ড্রাইভিং মোড বন্ধ করুন।
আইফোনে, "ড্রাইভিং মোড" বৈশিষ্ট্যটিকে "ডু নট ডিস্টার্ব" বলা হয়। এটি বন্ধ করতে নিম্নলিখিতগুলি করুন:
- স্ক্রিনের নিচ থেকে উপরে সোয়াইপ করুন।
-
বেগুনি "বিরক্ত করবেন না" আইকনটি স্পর্শ করুন
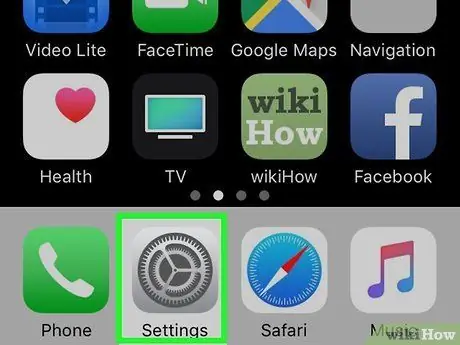
পদক্ষেপ 2. সেটিংস খুলুন
আইফোনে।
সেটিংস আইকনটি ট্যাপ করুন যা একটি ধূসর গিয়ার।
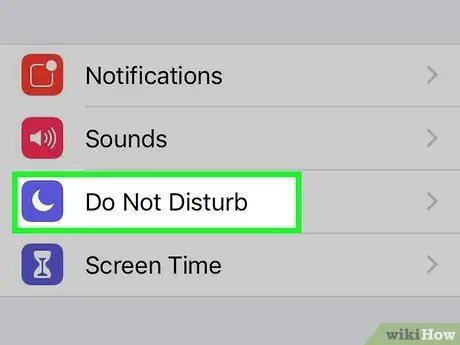
ধাপ the। স্ক্রিনের নিচে সোয়াইপ করুন, তারপর বিরক্ত করবেন না স্পর্শ করুন
সেটিংস পৃষ্ঠার শীর্ষে মাস আইকন।
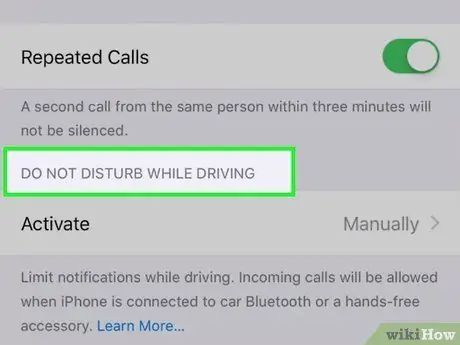
ধাপ 4. "ড্রাইভিংয়ের সময় বিঘ্নিত হবেন না" বিভাগে স্ক্রিনটি নিচে সোয়াইপ করুন।
এই বিভাগটি পৃষ্ঠার নীচে রয়েছে।
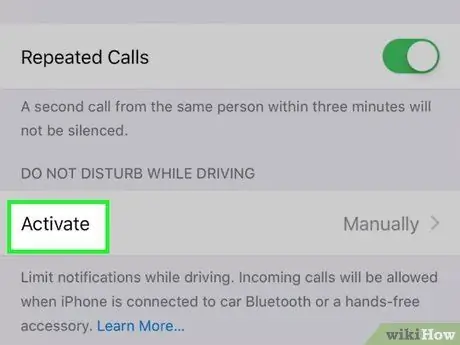
পদক্ষেপ 5. সক্রিয় করুন স্পর্শ করুন।
আপনি এটি "ড্রাইভিংয়ে হস্তক্ষেপ করবেন না" শিরোনামে পাবেন।
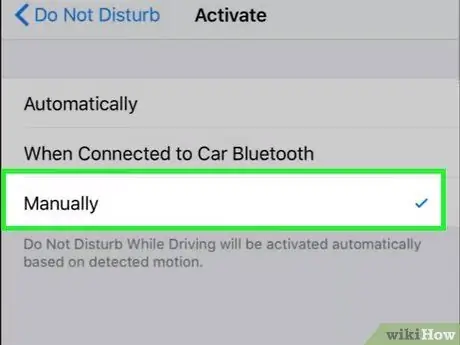
পদক্ষেপ 6. ম্যানুয়ালি স্পর্শ করুন।
এই বিকল্পটি মেনুর নীচে রয়েছে। এটি করার মাধ্যমে, ডু নট ডিস্টার্ব ফিচারটি কেবল তখনই সক্রিয় থাকে যদি এটি ম্যানুয়ালি নির্বাচিত হয়।
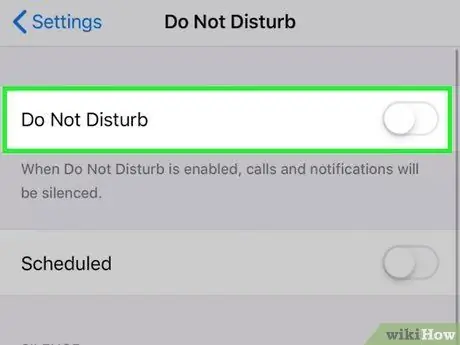
ধাপ 7. প্রয়োজনে বিরক্ত করবেন না বন্ধ করুন।
যদি বিরক্ত না করা হয় বর্তমানে সক্রিয়, উপরের বাম কোণে "পিছনে" বোতামটি আলতো চাপুন, তারপর পর্দায় উপরে সোয়াইপ করুন এবং সবুজ "বিরক্ত করবেন না" বোতামটি আলতো চাপুন।
এই বিভাগের প্রথম ধাপে বর্ণিত ড্রাইভিং মোড বন্ধ করতে আপনি নিয়ন্ত্রণ কেন্দ্র ব্যবহার করতে পারেন।
2 এর পদ্ধতি 2: অ্যান্ড্রয়েডে
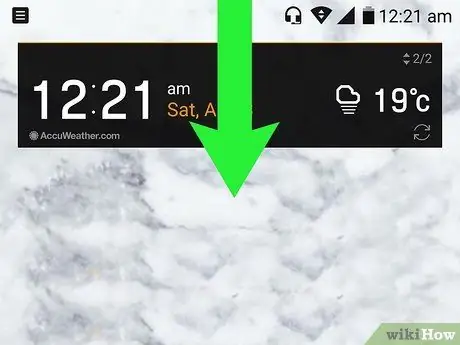
পদক্ষেপ 1. দ্রুত সেটিংস মেনু খুলুন।
পর্দা উপরে থেকে নীচে স্লাইড করতে 2 টি আঙ্গুল ব্যবহার করুন। একটি ড্রপ-ডাউন মেনু প্রদর্শিত হবে।
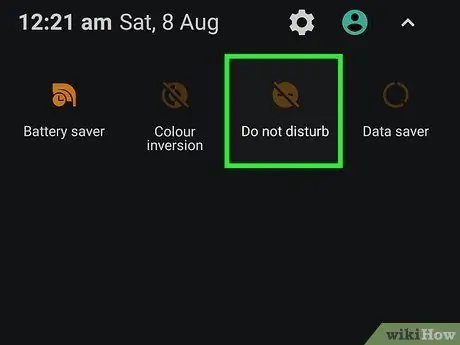
পদক্ষেপ 2. "ড্রাইভিং মোড" বা "বিরক্ত করবেন না" বিজ্ঞপ্তিটি দেখুন।
অ্যান্ড্রয়েড ডিভাইস ড্রাইভিং মোডে থাকলে, এই বারে একটি বিজ্ঞপ্তি আসবে।
আপনার যদি একটি স্যামসাং গ্যালাক্সি থাকে, তাহলে আইকনটি স্পর্শ করুন বিরক্ত করবেন না ড্রপ-ডাউন মেনুতে ড্রাইভিং মোড বন্ধ করতে। আপনাকে এই পরিবর্তন নিশ্চিত করতে হতে পারে।
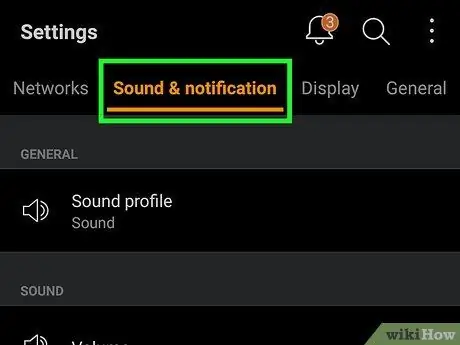
ধাপ 3. বিজ্ঞপ্তিটি স্পর্শ করুন।
ড্রাইভিং মোডের জন্য সেটিংস পৃষ্ঠা খুলবে।
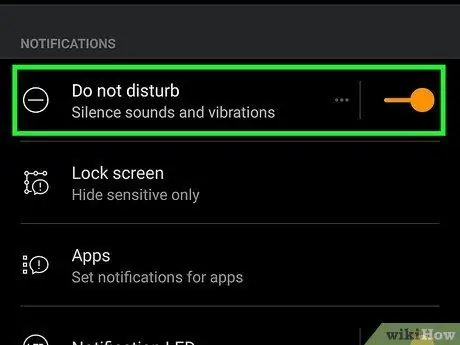
ধাপ 4. "চালু করুন" বা "বিরক্ত করবেন না" সুইচটি স্পর্শ করুন।
এই বোতামটি সাধারণত স্ক্রিনের শীর্ষে থাকে, তবে প্রতিটি অ্যান্ড্রয়েড মডেলের ড্রাইভিং মোডের বিকল্পগুলি কিছুটা আলাদা। এই বোতামটি স্পর্শ করে, ড্রাইভিং মোড বন্ধ হয়ে যাবে।
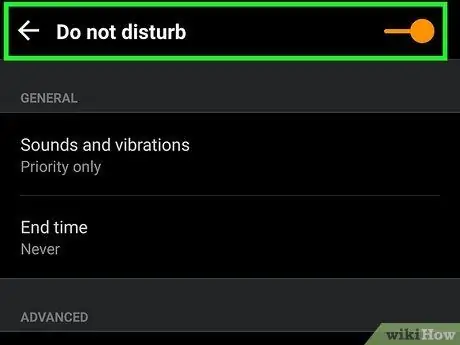
ধাপ 5. স্থায়ীভাবে অ্যান্ড্রয়েড ডিভাইসে ফ্যাশনেবল ড্রাইভিং বন্ধ করুন।
দুর্ভাগ্যক্রমে, প্রতিটি অ্যান্ড্রয়েড ডিভাইসে কীভাবে ড্রাইভিং মোড স্থায়ীভাবে অক্ষম করবেন তা পরিবর্তিত হতে পারে। ড্রাইভিং মোড সেটিংস খুঁজে পাওয়ার সবচেয়ে সহজ উপায় হল সেটিংস অ্যাপে সার্চ করা:
- ওপেন সেটিংস.
-
অনুসন্ধান ক্ষেত্র বা আইকন স্পর্শ করুন
তারপর "ড্রাইভিং" বা "বিরক্ত করবেন না" কীওয়ার্ড দিয়ে একটি অনুসন্ধান করুন।
- ব্যবহারকারী গাড়িতে থাকাকালীন ড্রাইভিং মোডের স্বয়ংক্রিয় সক্রিয়করণ সম্পর্কিত সেটিংস নির্বাচন করুন।
- সেটিংটি নিষ্ক্রিয় করুন।
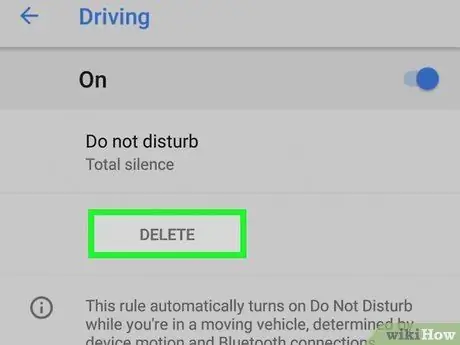
পদক্ষেপ 6. গুগল-তৈরি অ্যান্ড্রয়েড ডিভাইসে ড্রাইভিং মোড বন্ধ করুন।
উদাহরণস্বরূপ, যদি আপনি একটি পিক্সেল 2 ব্যবহার করেন, তাহলে আপনাকে সেটিংসে যেতে হবে, স্পর্শ করুন শব্দ, স্পর্শ পছন্দ বিরক্ত করবেন না, স্পর্শ পরিচালনা, এবং স্পর্শ মুছে ফেলা "ড্রাইভিং" নিয়ম পৃষ্ঠায়।
- "ড্রাইভিং" নিয়মটি সরানোর জন্য আপনাকে প্রথমে বিরক্ত করবেন না অক্ষম করতে হতে পারে।
- আপনি যদি "ড্রাইভিং" নিয়ম সেট না করে থাকেন, তাহলে ড্রাইভিং মোড Pixel ডিভাইসে স্বয়ংক্রিয়ভাবে চালু হবে না।






