এই উইকিহো আপনাকে শেখায় কিভাবে ফেসবুকে আপলোড করা ফটো মুছে ফেলা যায়, সেইসাথে অন্যান্য লোকেদের দ্বারা আপলোড করা ফটো থেকে ট্যাগ মুছে ফেলা যায়। আপনি ফেসবুক মোবাইল অ্যাপ এবং ফেসবুক ওয়েবসাইট উভয় মাধ্যমেই এটি করতে পারেন।
ধাপ
2 এর পদ্ধতি 1: আপলোড করা ফটো মুছে ফেলা
মোবাইল অ্যাপের মাধ্যমে
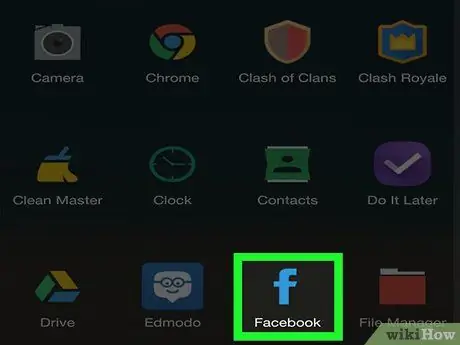
ধাপ 1. ফেসবুক খুলুন।
এই অ্যাপটি একটি আইকন দ্বারা চিহ্নিত করা হয়েছে যা একটি নীল পটভূমিতে একটি সাদা "f" এর অনুরূপ। একবার খোলা হয়ে গেলে, আপনি অবিলম্বে নিউজ ফিডে নিয়ে যাবেন যদি আপনি ইতিমধ্যে আপনার ফেসবুক অ্যাকাউন্টে লগ ইন করে থাকেন।
আপনি যদি আপনার অ্যাকাউন্টে লগ ইন না করেন, তাহলে পরবর্তী ধাপে যেতে আপনার ইমেল ঠিকানা (অথবা ফোন নম্বর) এবং পাসওয়ার্ড লিখুন।
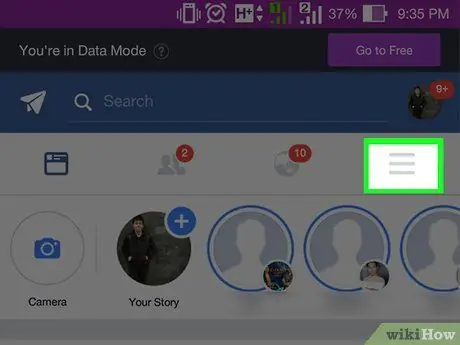
পদক্ষেপ 2. বোতামটি স্পর্শ করুন।
এটি স্ক্রিনের নিচের ডানদিকে (আইফোন) বা স্ক্রিনের উপরের ডানদিকে (অ্যান্ড্রয়েড)।
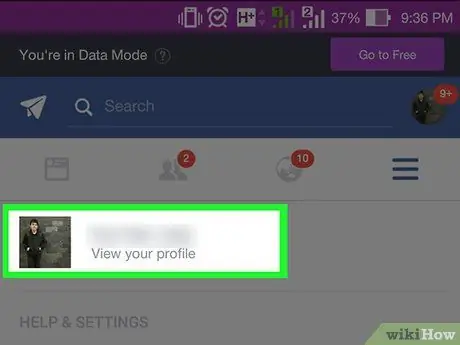
ধাপ 3. আপনার নাম স্পর্শ করুন।
এই বিকল্পটি মেনুর শীর্ষে প্রদর্শিত হবে। একবার স্পর্শ করলে, আপনাকে প্রোফাইল পৃষ্ঠায় নিয়ে যাওয়া হবে।
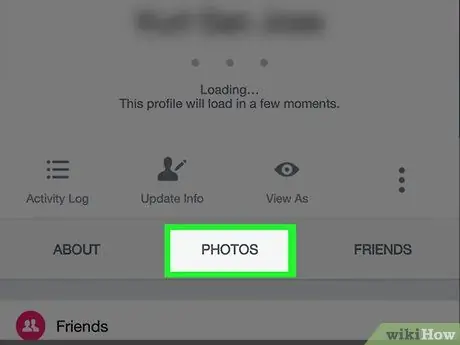
ধাপ 4. নিচে স্ক্রোল করুন এবং ফটো ট্যাব ("ফটো") স্পর্শ করুন।
এই ট্যাবটি প্রোফাইল তথ্য বিভাগের নীচে।
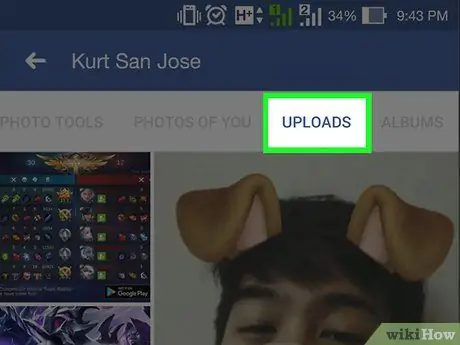
ধাপ 5. আপলোড ট্যাবটি স্পর্শ করুন ("আপনার ছবি")।
এটি পর্দার শীর্ষে।
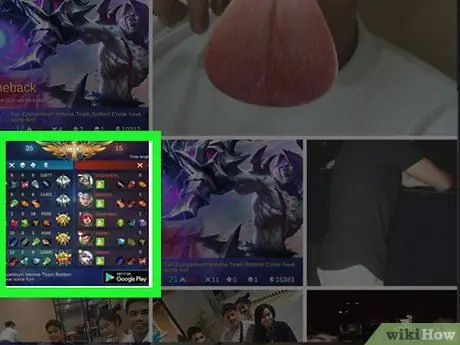
পদক্ষেপ 6. আপনি যে ছবিগুলি মুছতে চান তা নির্বাচন করুন।
আপনি যে ছবিটি মুছে ফেলতে চান তা না পাওয়া পর্যন্ত সোয়াইপ করুন, তারপরে ফটোটি খুলতে এটি স্পর্শ করুন।
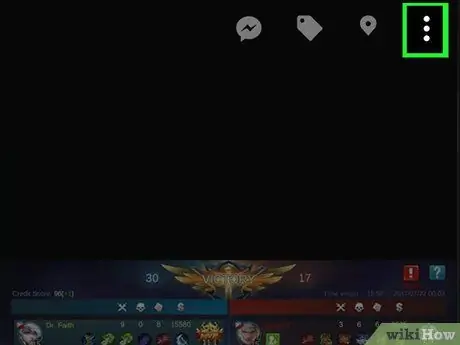
ধাপ 7. বোতামটি স্পর্শ করুন (আইফোন) অথবা ⋮
(অ্যান্ড্রয়েড)।
এটি পর্দার উপরের ডান কোণে। এর পরে, একটি নতুন মেনু প্রদর্শিত হবে।
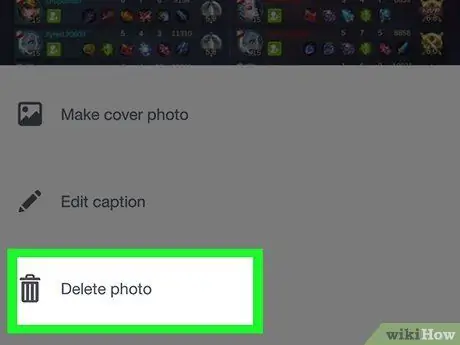
ধাপ 8. ফটো মুছুন বিকল্পটি স্পর্শ করুন ("ছবি মুছুন")।
এটি মেনুর শীর্ষে।
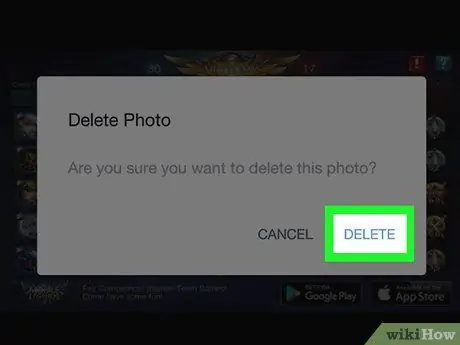
ধাপ 9. অনুরোধ করা হলে মুছুন বোতামটি ("মুছুন") স্পর্শ করুন।
এর পরে, ফেসবুক অ্যাকাউন্ট থেকে ছবিটি মুছে ফেলা হবে। যদি ছবি সম্পর্কিত অন্যান্য পোস্ট থাকে, সেই পোস্টগুলিও মুছে ফেলা হবে।
ডেস্কটপ সাইটের মাধ্যমে
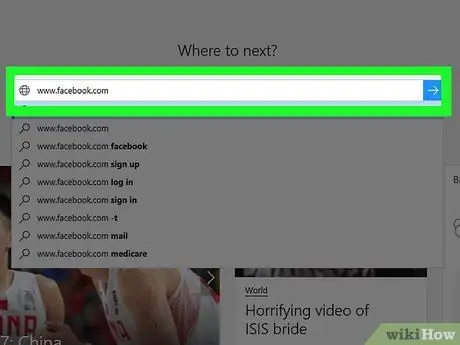
ধাপ 1. ফেসবুক খুলুন।
একটি ওয়েব ব্রাউজারের মাধ্যমে এ যান। এর পরে, যদি আপনি ইতিমধ্যে আপনার অ্যাকাউন্টে লগ ইন করেন তবে ফেসবুক নিউজ ফিড প্রদর্শিত হবে।
আপনি যদি আপনার অ্যাকাউন্টে লগ ইন না করে থাকেন তবে পৃষ্ঠার উপরের ডানদিকে আপনার ইমেল ঠিকানা (বা ফোন নম্বর) এবং পাসওয়ার্ড লিখুন।
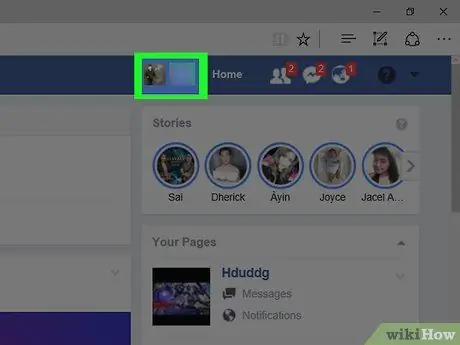
ধাপ 2. আপনার নাম ক্লিক করুন।
এই ট্যাবটি ফেসবুক পৃষ্ঠার উপরের ডানদিকে রয়েছে। এর পরে, আপনাকে প্রোফাইল পৃষ্ঠায় নিয়ে যাওয়া হবে।
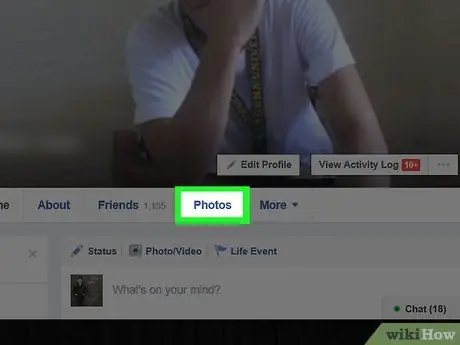
ধাপ 3. ফটো ট্যাবে ক্লিক করুন ("ফটো")।
এই ট্যাবটি আপনার প্রোফাইল কভার ছবির ঠিক নিচে।
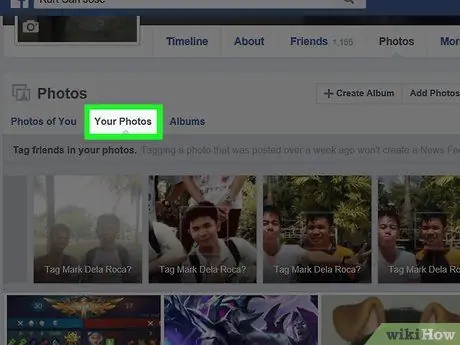
ধাপ 4. আপনার ফটো ট্যাবে ক্লিক করুন।
এই ট্যাবটি ছবির তালিকার শীর্ষে "ফটো" বিভাগের নীচে রয়েছে। তারপরে, আপনি যে ছবিগুলি আপলোড করেছেন তার একটি তালিকা প্রদর্শিত হবে।
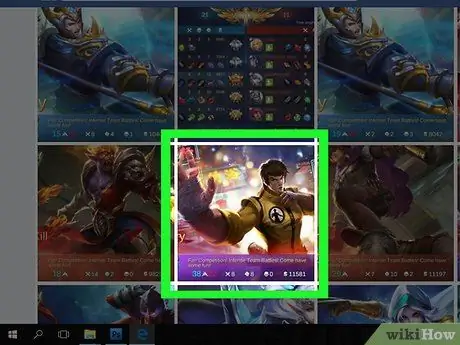
ধাপ 5. আপনি যে ছবিগুলি মুছতে চান তা নির্বাচন করুন।
আপনি যে ছবিটি মুছে ফেলতে চান তা না পাওয়া পর্যন্ত সোয়াইপ করুন এবং ছবির উপরে কার্সারটি রাখুন। এর পরে, আপনি ফটো আইকনের উপরের ডানদিকে একটি পেন্সিল আকৃতির বোতাম দেখতে পাবেন।
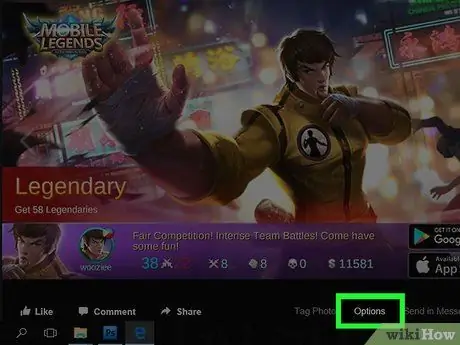
পদক্ষেপ 6. পেন্সিল আইকনে ক্লিক করুন।
এর পরে, একটি ড্রপ-ডাউন মেনু প্রদর্শিত হবে।
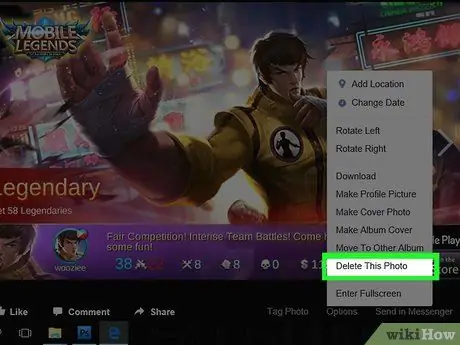
ধাপ 7. এই ছবিটি মুছুন বিকল্পে ক্লিক করুন।
ড্রপ-ডাউন মেনুতে এটিই শেষ বিকল্প।
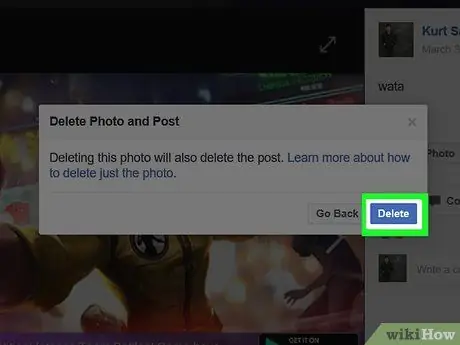
ধাপ 8. অনুরোধ করা হলে মুছুন বোতামে ক্লিক করুন।
এর পরে, ফেসবুক অ্যাকাউন্ট থেকে ছবিটি মুছে ফেলা হবে। যদি ছবি সম্পর্কিত অন্যান্য পোস্ট থাকে, সেই পোস্টগুলিও মুছে ফেলা হবে।
2 এর পদ্ধতি 2: ফটো থেকে স্ব-ট্যাগগুলি সরান
মোবাইল অ্যাপের মাধ্যমে
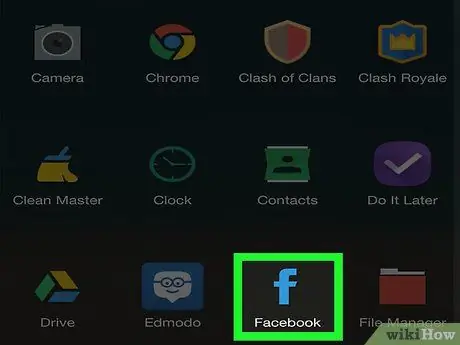
ধাপ 1. ফেসবুক খুলুন।
এই অ্যাপটি একটি আইকন দ্বারা চিহ্নিত করা হয়েছে যা একটি নীল পটভূমিতে একটি সাদা "f" এর অনুরূপ। একবার খোলা হয়ে গেলে, আপনি যদি ইতিমধ্যে আপনার ফেসবুক অ্যাকাউন্টে লগ ইন করে থাকেন তবে আপনাকে অবিলম্বে নিউজ ফিডে নিয়ে যাওয়া হবে।
আপনি যদি আপনার অ্যাকাউন্টে লগ ইন না করেন, তাহলে পরবর্তী ধাপে যেতে আপনার ইমেল ঠিকানা (বা ফোন নম্বর) এবং পাসওয়ার্ড লিখুন।
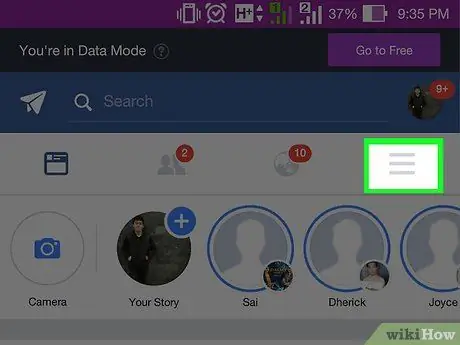
পদক্ষেপ 2. বোতামটি স্পর্শ করুন।
এটি স্ক্রিনের নিচের ডানদিকে (আইফোন) বা স্ক্রিনের উপরের ডানদিকে (অ্যান্ড্রয়েড)।
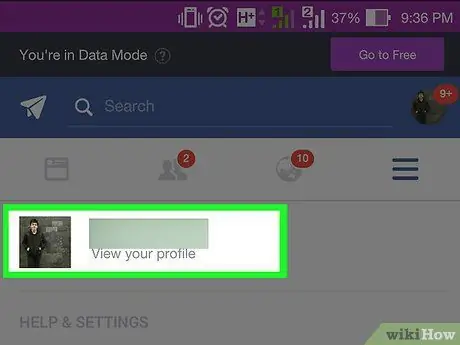
ধাপ 3. আপনার নাম স্পর্শ করুন।
এই বিকল্পটি মেনুর শীর্ষে প্রদর্শিত হবে। একবার স্পর্শ করলে, আপনাকে প্রোফাইল পৃষ্ঠায় নিয়ে যাওয়া হবে।
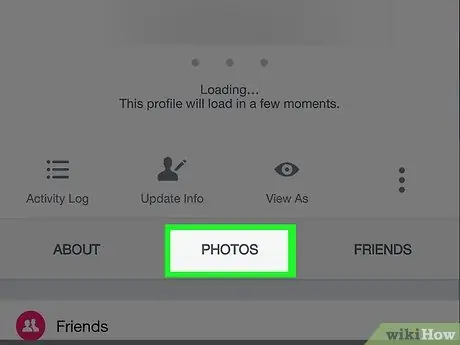
ধাপ 4. নিচে স্ক্রোল করুন এবং ফটো ট্যাব ("ফটো") স্পর্শ করুন।
এই ট্যাবটি প্রোফাইল তথ্য বিভাগের নীচে।
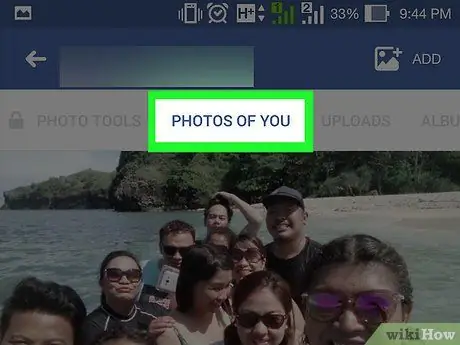
ধাপ 5. আপনার ফটো ট্যাবে স্পর্শ করুন।
এটি পৃষ্ঠার উপরের বাম কোণে।
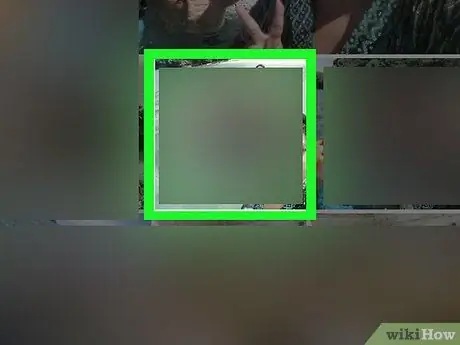
ধাপ 6. আপনি যে মার্কারটি সরাতে চান তা দিয়ে ছবিটি খুলুন।
আপনি যে ট্যাগটি মুছে ফেলতে চান তার সাথে ফটো না পাওয়া পর্যন্ত সোয়াইপ করুন, তারপরে ফটোতে আলতো চাপুন।
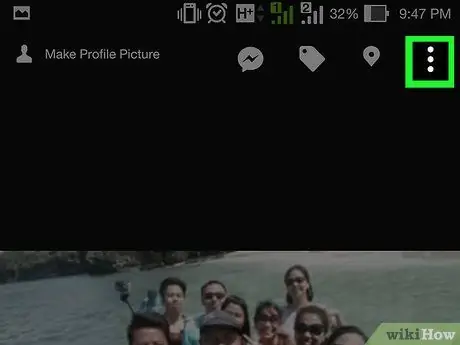
ধাপ 7. বোতামটি স্পর্শ করুন (আইফোন) অথবা ⋮
(অ্যান্ড্রয়েড)।
এটি ছবির পৃষ্ঠার উপরের ডানদিকে রয়েছে। এর পরে, একটি ড্রপ-ডাউন মেনু প্রদর্শিত হবে।
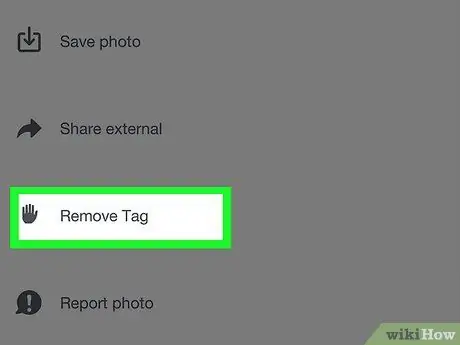
ধাপ 8. অপসারণ ট্যাগ বিকল্পটি স্পর্শ করুন।
এই বিকল্পটি ড্রপ-ডাউন মেনুতে রয়েছে।
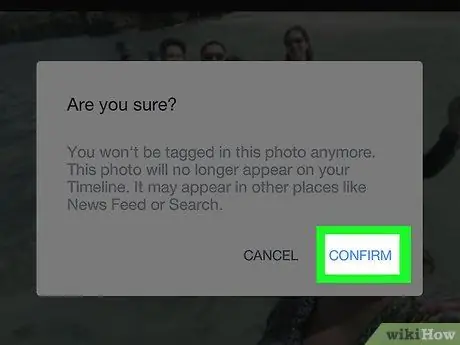
ধাপ 9. অনুরোধ করা হলে ঠিক আছে বোতামটি স্পর্শ করুন।
এর পরে, ফটো থেকে বুকমার্ক মুছে ফেলা হবে যাতে ফটোটি আপনার টাইমলাইন থেকে সরানো হবে।
ফটোগুলি এখনও ব্যবহারকারীর বন্ধুদের দ্বারা দেখা যায় যারা তাদের আপলোড করেছে।
ডেস্কটপ সাইটের মাধ্যমে
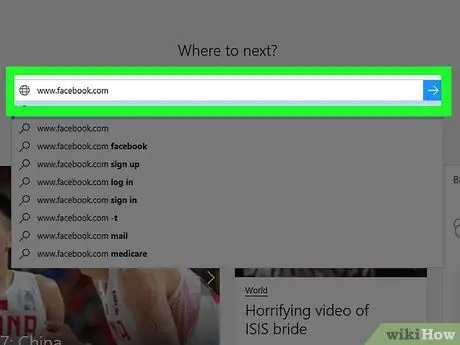
ধাপ 1. ফেসবুক খুলুন।
একটি ওয়েব ব্রাউজারের মাধ্যমে এ যান। এর পরে, যদি আপনি ইতিমধ্যে আপনার অ্যাকাউন্টে লগ ইন করেন তবে ফেসবুক নিউজ ফিড প্রদর্শিত হবে।
আপনি যদি আপনার অ্যাকাউন্টে লগ ইন না করেন, তাহলে পৃষ্ঠার উপরের ডানদিকে আপনার ইমেল ঠিকানা (বা ফোন নম্বর) এবং পাসওয়ার্ড লিখুন।
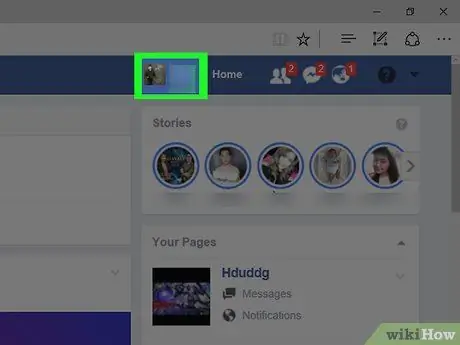
ধাপ 2. আপনার নাম ক্লিক করুন।
এই ট্যাবটি ফেসবুক পৃষ্ঠার উপরের ডানদিকে রয়েছে। এর পরে, আপনাকে প্রোফাইল পৃষ্ঠায় নিয়ে যাওয়া হবে।
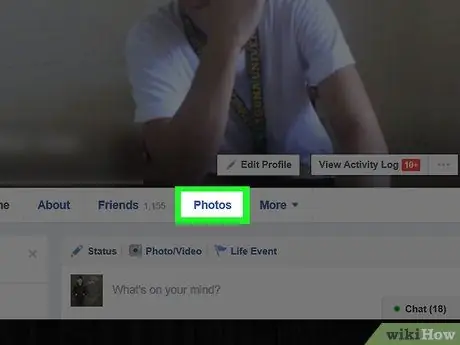
ধাপ 3. ফটো ট্যাবে ক্লিক করুন ("ফটো")।
এই ট্যাবটি আপনার প্রোফাইল কভার ছবির ঠিক নিচে।
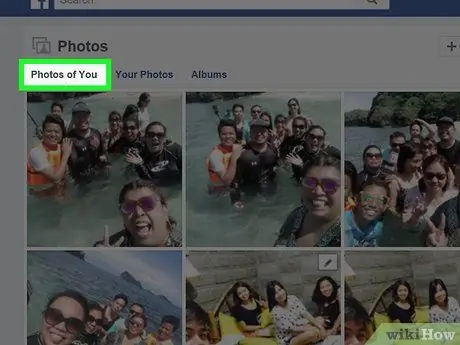
ধাপ 4. আপনার ফটো ট্যাবে ক্লিক করুন।
এটি ফটোগুলির তালিকার শীর্ষে "ফটোগুলি" বিভাগের নীচের বাম দিকে রয়েছে। একবার ক্লিক করলে, আপনার প্রোফাইল মার্কার সহ ফটোগুলির একটি তালিকা প্রদর্শিত হবে।
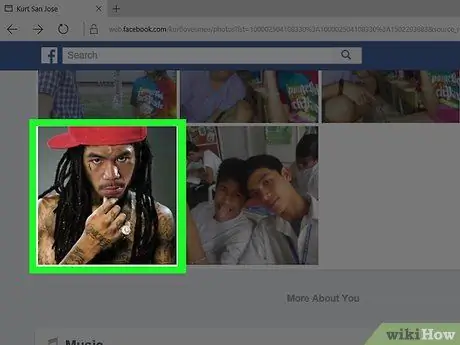
ধাপ 5. আপনি যে ছবিগুলি মুছতে চান তা নির্বাচন করুন।
আপনি যে ট্যাগটি মুছে ফেলতে চান তার সাথে ফটো না পাওয়া পর্যন্ত সোয়াইপ করুন, তারপরে ছবির উপরে কার্সারটি রাখুন। আপনার এখন ফটো আইকনের উপরের ডান কোণে একটি পেন্সিল আকৃতির বোতাম দেখতে হবে।
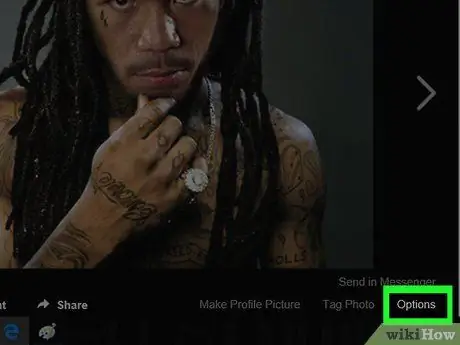
পদক্ষেপ 6. পেন্সিল আইকনে ক্লিক করুন।
এর পরে, একটি ড্রপ-ডাউন মেনু প্রদর্শিত হবে।
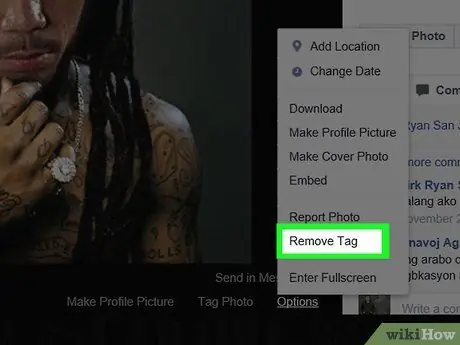
ধাপ 7. রিমুভ ট্যাগ অপশনে ক্লিক করুন ("বুকমার্কস সরান")।
এটি ড্রপ-ডাউন মেনুর নীচে।
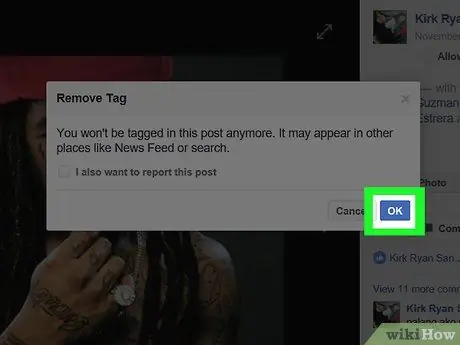
ধাপ 8. অনুরোধ করা হলে ঠিক আছে ক্লিক করুন।
এর পরে, মার্কারটি ছবি থেকে সরানো হবে। ছবিটি আপনার টাইমলাইন থেকেও সরানো হবে।
- আপনি ফটো রিপোর্ট করতে প্রদর্শিত উইন্ডোতে "রিপোর্ট" বাক্সটিও চেক করতে পারেন।
- মুছে ফেলা ট্যাগ সহ ফটোগুলি এখনও ব্যবহারকারীর বন্ধুদের দ্বারা দেখা যায় যারা সেগুলি আপলোড করেছে।






