যদি আপনি একটি XAMPP মডিউল (উদা Ap Apache, PHP, বা MySQL) স্বয়ংক্রিয়ভাবে চালাতে চান যখন উইন্ডোজ চালু হয়, তাহলে আপনাকে অবশ্যই XAMPP কন্ট্রোল প্যানেলটি স্টার্টআপ ফোল্ডারে যুক্ত করতে হবে। এই উইকিহাউ আপনাকে শেখায় কিভাবে উইন্ডোজ চালু হলে XAMPP কন্ট্রোল প্যানেল স্বয়ংক্রিয়ভাবে চালানো যায় এবং কোন XAMPP মডিউল স্বয়ংক্রিয়ভাবে খুলতে হয় তা কিভাবে চয়ন করতে হয়। আপনি এই পদ্ধতিটি উইন্ডোজ 7, 8, 8.1 এবং 10 এ প্রয়োগ করতে পারেন।
ধাপ
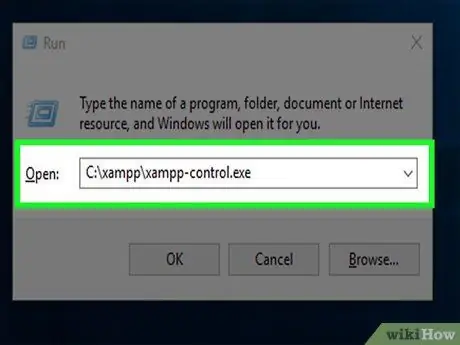
ধাপ 1. XAMPP কন্ট্রোল প্যানেল খুলুন।
আপনি এটি XAMPP ইনস্টল করার জন্য ব্যবহৃত রুট ফোল্ডারে খুঁজে পেতে পারেন, যা সাধারণত C: / xampp এ অবস্থিত। ফাইলটির নাম দেওয়া হয়েছে xampp-control.exe । আপনি যদি ইনস্টলেশন ফোল্ডারটি পরিবর্তন না করেন তবে নিম্নলিখিত পদক্ষেপগুলি সম্পাদন করে অ্যাপ্লিকেশনটি চালান:
- Win+R চেপে রান ডায়ালগ খুলুন।
- টাইপ করুন বা আটকান (পেস্ট) C: / xampp / xampp-control.exe প্রদত্ত স্থানে।
- ক্লিক ঠিক আছে.
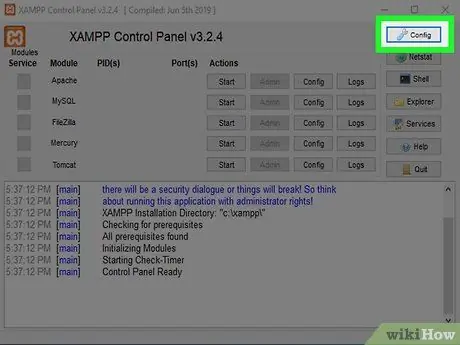
পদক্ষেপ 2. কনফিগ ক্লিক করুন।
এই রেঞ্চ-আকৃতির বোতামটি XAMPP কন্ট্রোল প্যানেলের উপরের ডানদিকে অবস্থিত।
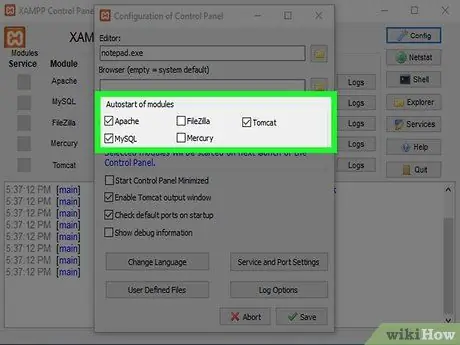
ধাপ the। কম্পিউটার চালু হওয়ার সময় আপনি যে আইটেমগুলি চালাতে চান তা নির্বাচন করুন।
স্বয়ংক্রিয়ভাবে চালানোর জন্য এটি নির্বাচন করতে "মডিউলগুলির অটোস্টার্ট" এর অধীনে মডিউলের পাশের বাক্সে ক্লিক করুন। যদি বাক্সটি চেক করা থাকে, এর মানে হল যে আপনি XAMPP কন্ট্রোল প্যানেল চালু করার সময় মডিউলটি স্বয়ংক্রিয়ভাবে চলবে।
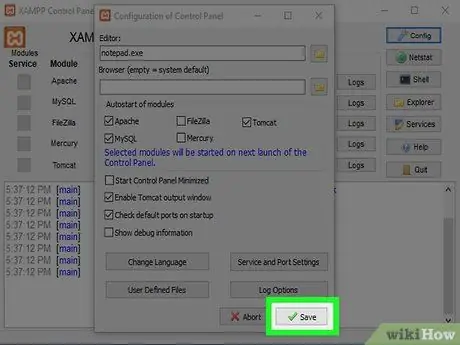
ধাপ 4. সংরক্ষণ করুন ক্লিক করুন।
এটি নীচের ডান কোণে সবুজ চেক সহ একটি বোতাম।
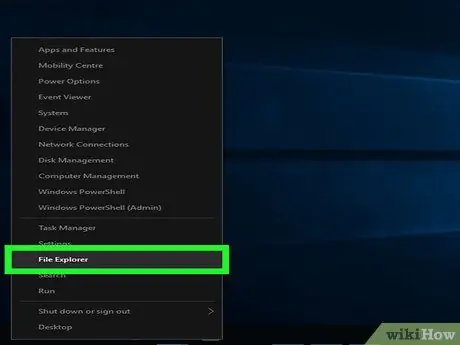
পদক্ষেপ 5. ফাইল এক্সপ্লোরার খুলুন।
আপনি স্টার্টটি ডান ক্লিক করে এবং নির্বাচন করে এটি করতে পারেন ফাইল এক্সপ্লোরার । আরেকটি উপায় হল যদি আপনি কীবোর্ড ব্যবহার করতে চান তাহলে Win+E কী টিপুন।
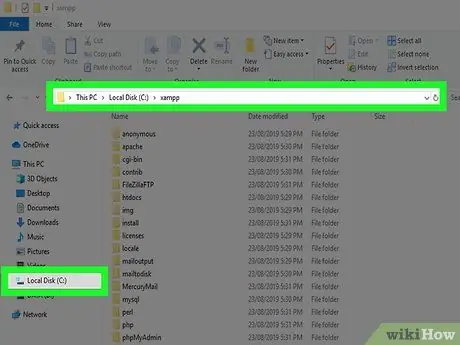
ধাপ 6. xampp ডিরেক্টরি খুলুন।
এটি সাধারণত C: / xampp এ অবস্থিত। আপনি মেনু প্রসারিত করে এটি খুঁজে পেতে পারেন এই পিসি অথবা কম্পিউটার বাম ফলকে, ড্রাইভ নির্বাচন করুন গ:, এবং ক্লিক করা xampp । ডিরেক্টরির বিষয়বস্তু প্রধান প্যানেলে প্রদর্শিত হবে।
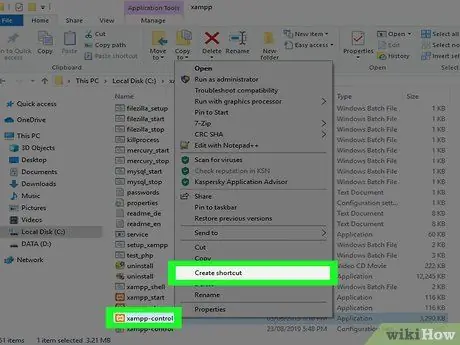
ধাপ 7. xampp-control.exe রাইট-ক্লিক করুন, তারপর শর্টকাট তৈরি করুন নির্বাচন করুন।
Xampp-control.exe-শর্টকাট নামে একটি নতুন ফাইল এর নীচে উপস্থিত হবে।
জানালা খোলা রাখুন কারণ আপনার একটু পরে এটির প্রয়োজন হবে।
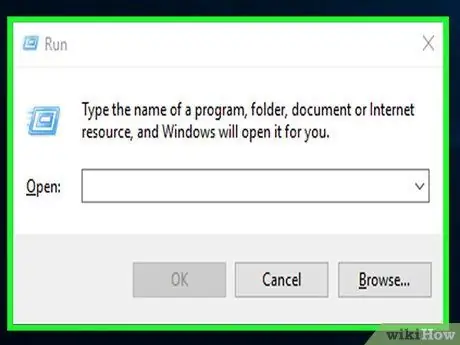
ধাপ 8. Win+R কী টিপুন।
রান ডায়ালগ খুলবে।
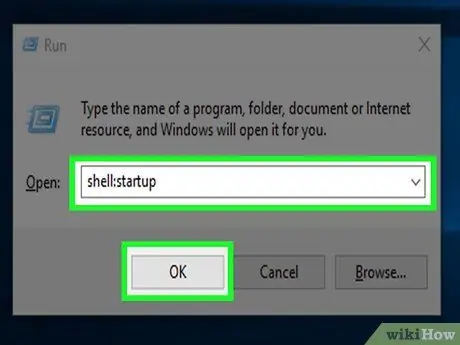
ধাপ 9. শেল টাইপ করুন: স্টার্টআপ, তারপর ওকে ক্লিক করুন।
উইন্ডোজ স্টার্টআপ ফোল্ডারটি একটি নতুন ফাইল এক্সপ্লোরার উইন্ডোতে খুলবে।
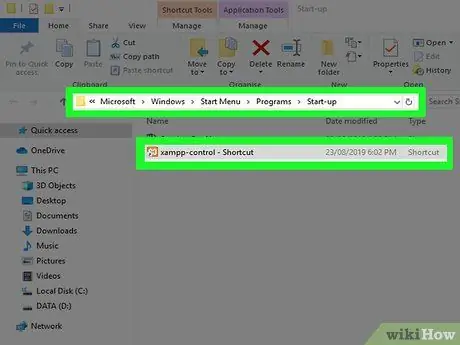
ধাপ 10. টেনে আনুন xampp-control.exe-উইন্ডোজ স্টার্টআপ ফোল্ডারে শর্টকাট।
স্টার্টআপ ফোল্ডারে শর্টকাট যুক্ত করার পর, কম্পিউটার চালু হলে উইন্ডোজ XAMPP কন্ট্রোল চালাবে। যে মডিউলটি রান করার জন্য নির্বাচিত হয়েছে তা XAMPP কন্ট্রোল প্যানেল চালানোর পরপরই স্বয়ংক্রিয়ভাবে সক্রিয় হয়ে যাবে।






