আপনি উইন্ডোজ পুনরায় ইনস্টল বা মেরামত করতে যতটা উইন্ডোজ এক্সপি বুট সিডি ব্যবহার করতে পারেন। আপনি কম্পিউটার কিনলে এই সিডি অন্তর্ভুক্ত করা হয়। উইন্ডোজ ইনস্টলেশন মেরামত সম্পন্ন হওয়ার পরে আপনার সমস্ত নথি এবং ফাইল আপনার কম্পিউটারে থাকবে। এটি করার জন্য নীচের নির্দেশিকা অনুসরণ করুন।
ধাপ
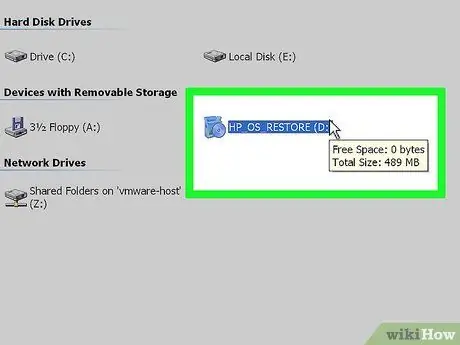
ধাপ 1. কম্পিউটারে উইন্ডোজ এক্সপি সিডি োকান।
যদি আপনার আর এই সিডি না থাকে, তাহলে আপনার কম্পিউটার প্রস্তুতকারকের সাথে প্রতিস্থাপনের জন্য যোগাযোগ করুন, অথবা ইন্টারনেট থেকে একটি. ISO ফাইল ডাউনলোড করুন যা একটি খালি সিডিতে পোড়াতে পারে। কিন্তু ফাইলে অন্তর্ভুক্ত হতে পারে এমন ভাইরাস থেকে সাবধান। এটি ইনস্টল করতে সক্ষম হওয়ার জন্য আপনাকে অবশ্যই একটি বৈধ পণ্য কী (পণ্য কোড) লিখতে হবে।
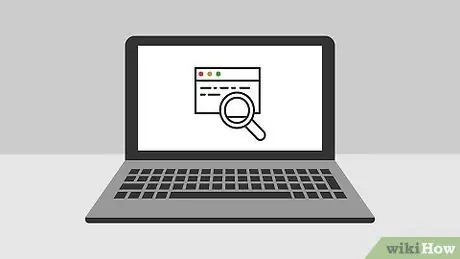
ধাপ 2. আপনার পণ্য কী লিখুন।
আপনি ইনস্টলেশন প্রক্রিয়া শুরু করার আগে এই কোডটি ব্যবহার করা হবে। উইন্ডোজ ইনস্টল করার জন্য এই 25-অক্ষরের কোডটি প্রবেশ করতে হবে। এই কোডটি সাধারণত নিচের কোন একটি স্থানে পাওয়া যাবে:
- উইন্ডোজ এক্সপি সিডি ক্ষেত্রে সংযুক্ত, সাধারণত পিছনে।
- কম্পিউটারের সাথে সংযুক্ত। ডেস্কটপ কম্পিউটারে, এই কোডটি সাধারণত CPU এর পিছনে থাকে। ল্যাপটপে, এই কোডটি ল্যাপটপের নীচে থাকে।
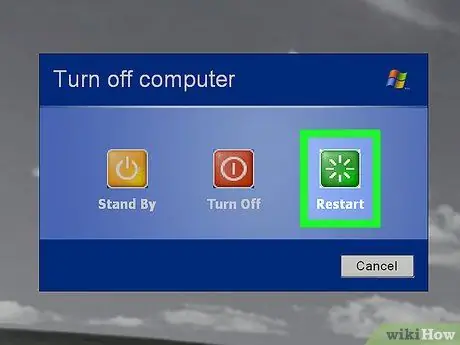
ধাপ 3. কম্পিউটার পুনরায় আরম্ভ করুন।
নিশ্চিত করুন যে উইন্ডোজ এক্সপি সিডি ertedোকানো হয়েছে। কম্পিউটার সিডি ড্রাইভ থেকে বুট করার জন্য সেট করতে হবে। তার জন্য, BIOS সেটআপ খুলুন।
- BIOS অ্যাক্সেস করার জন্য, কম্পিউটার নির্মাতার লোগো স্ক্রিনে উপস্থিত হলে বিশেষ কী টিপুন। এই নির্দিষ্ট কীগুলি পরিবর্তিত হয়, তবে সাধারণত "F2", "F10", "F12", বা "মুছুন"। লোগো প্রদর্শিত হলে সঠিক বোতামটি পর্দায় প্রদর্শিত হবে।
- একবার BIOS এ, বুট মেনু খুলুন। বুট ডিভাইস 1 কে সিডি ড্রাইভ হিসাবে সেট করুন। আপনার কম্পিউটারে BIOS প্রকারের উপর নির্ভর করে, এই বিকল্পটিকে কখনও কখনও ডিভিডি ড্রাইভ, অপটিক্যাল ড্রাইভ বা সিডি/ডিভিডি ড্রাইভও বলা হয়।
- পরিবর্তনগুলি সংরক্ষণ করুন এবং BIOS থেকে প্রস্থান করুন। এর ফলে কম্পিউটার পুনরায় চালু হবে।
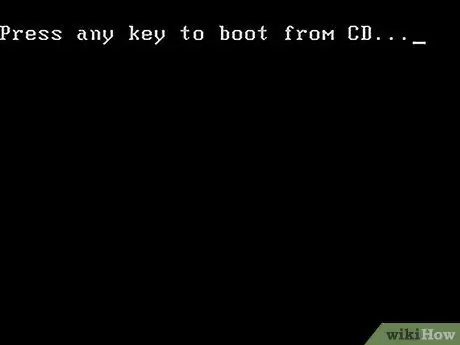
ধাপ 4. ইনস্টলেশন চালান।
নির্মাতার স্ক্রীন অদৃশ্য হওয়ার পরে, একটি বার্তা উপস্থিত হবে যা বলছে সিডি থেকে বুট করার জন্য কোন কী টিপুন … ইনস্টলেশন প্রক্রিয়া শুরু করতে যেকোনো কী টিপুন। আপনি যদি বোতাম টিপেন না, কম্পিউটার যথারীতি হার্ড ড্রাইভ থেকে শুরু হবে।
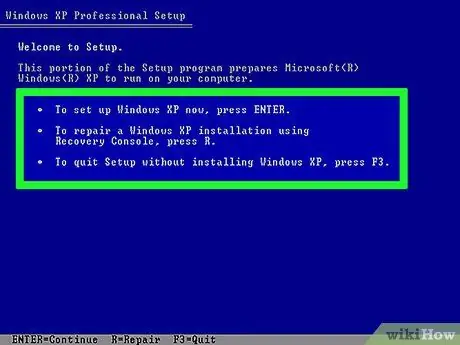
ধাপ 5. সেটআপ লোড হবে।
উইন্ডোজকে এই প্রক্রিয়াটি শুরু করতে একাধিক ড্রাইভার লোড করতে হবে এবং এতে কিছু সময় লাগতে পারে। একবার হয়ে গেলে, আপনাকে একটি স্বাগত পর্দা দিয়ে স্বাগত জানানো হবে। মেরামত ইনস্টলেশন শুরু করতে "এন্টার" টিপুন। রিকভারি কনসোলে প্রবেশ করবেন না।
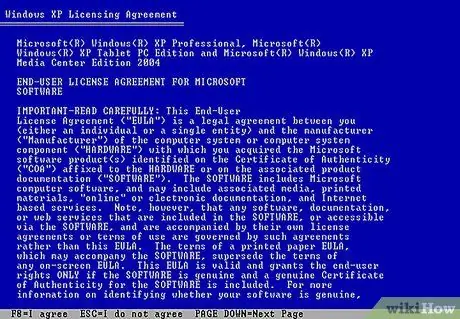
পদক্ষেপ 6. প্রদর্শিত চুক্তিটি পড়ুন।
একবার আপনি লাইসেন্স চুক্তি পাস করলে, সম্মতি জানাতে এবং চালিয়ে যেতে "F8" টিপুন। সেটআপ কম্পিউটারে উইন্ডোজ এক্সপি ইনস্টলেশনের তালিকা দেবে। বেশিরভাগ ব্যবহারকারী এখানে তালিকাভুক্ত একটি সিস্টেম দেখতে পাবেন।
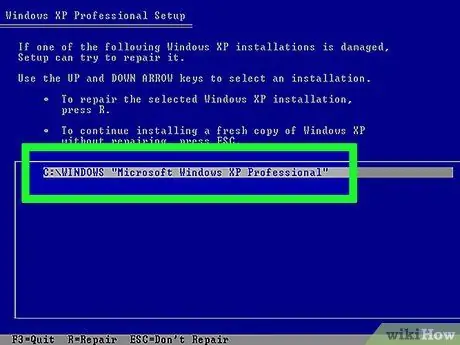
ধাপ 7. পূর্ববর্তী ইনস্টলেশন নির্বাচন করুন।
আপনার যদি কেবল একটি সিস্টেম থাকে তবে এটি স্বয়ংক্রিয়ভাবে হাইলাইট করা হবে। মেরামত প্রক্রিয়া শুরু করতে "R" টিপুন। উইন্ডোজ ফাইলগুলি অনুলিপি করা শুরু করবে, তারপরে কম্পিউটার স্বয়ংক্রিয়ভাবে পুনরায় চালু হবে। মেরামতের ইনস্টলেশন শুরু হবে।
আপনাকে তারিখ এবং সময় এবং অন্যান্য কিছু মৌলিক প্রশ্ন নিশ্চিত করতে বলা হবে। এই সেটিংস অধিকাংশ উপেক্ষা করা যেতে পারে।
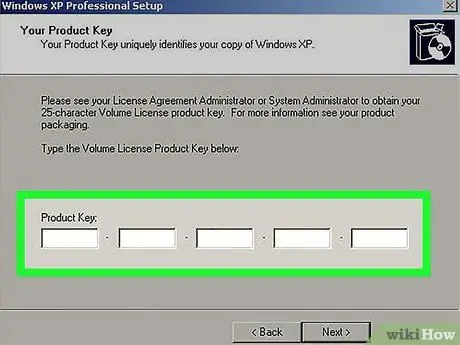
ধাপ 8. পণ্য কী লিখুন।
ইনস্টলেশনের শেষের দিকে, আপনাকে পণ্য কোড লিখতে বলা হবে। উইন্ডোজ পরীক্ষা করার আগে কোডটি বৈধ কিনা তা পরীক্ষা করে দেখবে।
ইনস্টলেশনের পরে, আপনাকে ইন্টারনেটের মাধ্যমে বা ফোনের মাধ্যমে আপনার উইন্ডোজের অনুলিপি অনুমোদন করতে হবে। যখন আপনি একটি নতুন, অননুমোদিত উইন্ডোতে সাইন ইন করেন তখন প্রোডাক্ট অ্যাক্টিভেশন উইজার্ড উপস্থিত হবে। যদি একটি ইন্টারনেট সংযোগ পাওয়া যায়, আপনি একটি বোতামে ক্লিক করে এটি করতে পারেন।
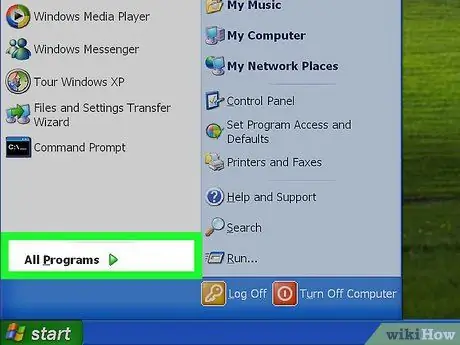
ধাপ 9. সমস্ত বিদ্যমান প্রোগ্রাম চেক করুন।
একবার ইনস্টলেশন সম্পন্ন হলে, আপনাকে একটি নতুন উইন্ডোতে নিয়ে যাওয়া হবে। যেহেতু কিছু সিস্টেম ফাইল প্রতিস্থাপিত হয়েছে, কিছু ইনস্টল করা প্রোগ্রাম আর কাজ করতে পারে না এবং পুনরায় ইনস্টল করার প্রয়োজন হতে পারে।
- কিছু ডিভাইস পুনরায় ইনস্টল করার পরে ড্রাইভার প্রয়োজন হতে পারে। সঠিকভাবে ইনস্টল করা নেই এমন ডিভাইসগুলি দেখতে, স্টার্ট মেনু খুলুন এবং তারপরে আমার কম্পিউটারটিতে ডান ক্লিক করুন। হার্ডওয়্যার ট্যাব নির্বাচন করুন, তারপর ডিভাইস ম্যানেজার ক্লিক করুন। যদি কোন ডিভাইস হলুদ বিস্ময়বোধক চিহ্ন প্রদর্শন করে, তাহলে এর মানে হল যে ড্রাইভারটি পুনরায় ইনস্টল করা প্রয়োজন।
- মেরামতের ইনস্টলেশনের কারণে আপনার ব্যক্তিগত তথ্য এবং নথিগুলি বিরক্ত হবে না। তবুও, নিশ্চিত করুন যে সবকিছু অক্ষত রয়েছে।






