ডিজিটাল যুগে যোগাযোগের অন্যতম সেরা উপায় হল ইমেল। ইমেল মানুষের মধ্যে সুবিধাজনক চিঠিপত্র প্রদান করে, সামাজিকভাবে এবং পেশাগতভাবে; কিন্তু একটি ইমেইল পড়ার জন্য, আপনাকে প্রথমে এটি খুলতে হবে, আপনি কোন ইমেইল ক্লায়েন্টই ব্যবহার করুন না কেন।
এটি গুরুত্বপূর্ণ যে আপনার প্রথমে একটি ইমেল প্রদানকারীর সাথে একটি অ্যাকাউন্ট খোলা আছে। আপনি যদি এখনও একটি অ্যাকাউন্ট তৈরি না করেন, তাহলে আপনি কিভাবে একটি ইমেইল অ্যাকাউন্ট তৈরি করবেন সে সম্পর্কে আরও তথ্য পেতে পারেন এখানে।
ধাপ
4 এর পদ্ধতি 1: কম্পিউটারে ইমেল খোলা
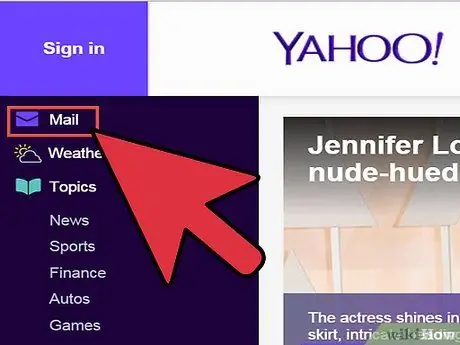
পদক্ষেপ 1. আপনার ইমেল প্রদানকারীর ওয়েবসাইটে যান।
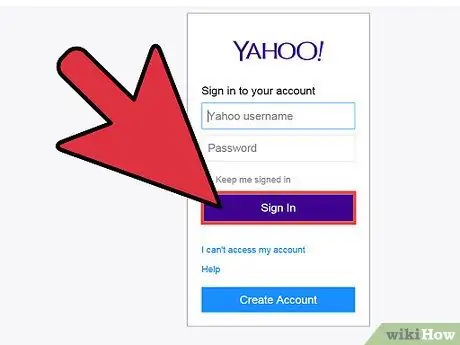
পদক্ষেপ 2. আপনার ইমেইল অ্যাকাউন্টে সাইন ইন করুন।
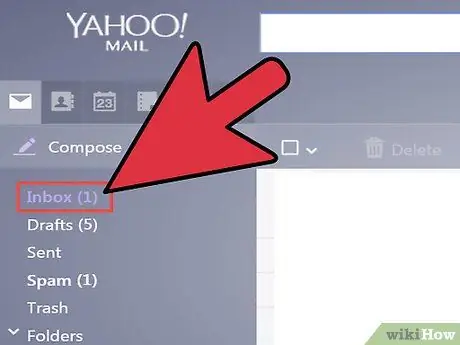
পদক্ষেপ 3. "ইনবক্সে ক্লিক করুন।
” বর্তমানে বিদ্যমান ইমেলগুলির একটি তালিকা স্ক্রিনের নীচে তালিকাভুক্ত করা হবে। সাধারণত, প্রেরক এবং বিষয় শিরোনাম প্রদর্শিত হবে যা ইমেইল পাঠিয়েছে এবং ইমেইলের বিষয়বস্তু কি তা নির্দেশ করে।
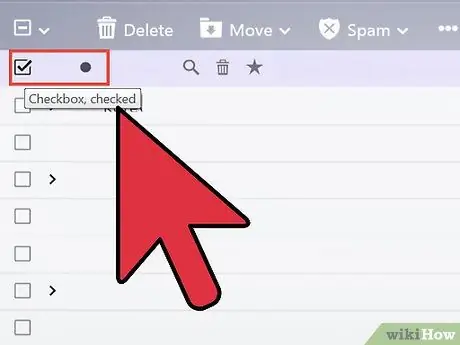
ধাপ 4. আপনার একটি ইমেইলে ক্লিক করুন।
আপনার ইমেইল পুরো স্ক্রিনে অথবা স্ক্রিনের অংশে আপনার জন্য পড়ার জন্য খোলা হবে। যদি আপনার ইমেইল পুরো স্ক্রিন পূরণ করে, তাহলে সম্ভবত "পিছনে" বোতাম বা বাম দিকে নির্দেশ করা একটি তীর থাকবে যা আপনাকে পূর্ববর্তী পর্দায় নিয়ে যাবে। বোতামটি ক্লিক করলে আপনি আপনার ইমেলগুলির তালিকায় ফিরে যাবেন (আপনার "ইনবক্স") যা আপনি অন্য ইমেলগুলি খুলতে ব্যবহার করতে পারেন।
"ইনবক্স" বোতামের নীচে সাধারণত অন্যান্য ধরণের ফোল্ডার থাকে। সুতরাং, আপনি "পাঠানো মেইল" ফোল্ডারে ক্লিক করতে পারেন, উদাহরণস্বরূপ, এবং তারপর আপনি অন্য কাউকে পাঠানো একটি ইমেল খুলতে প্রদর্শিত ইমেলটি ক্লিক করুন। "খসড়া" ফোল্ডারটি আপনার লেখা ইমেলগুলিকে বোঝায় কিন্তু এখনো পাঠায়নি। আপনার ইমেল প্রদানকারীর উপর নির্ভর করে, আপনার অন্য ফোল্ডারও থাকতে পারে যার প্রত্যেকটিতে ইমেল রয়েছে।
4 এর মধ্যে পদ্ধতি 2: iOS ব্যবহার করা
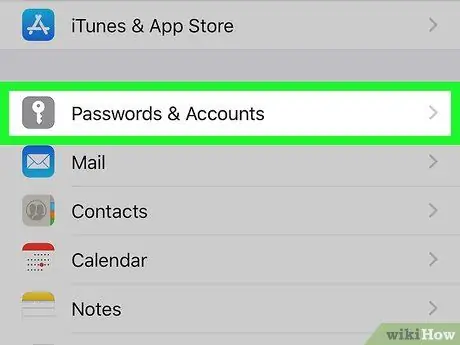
ধাপ 1. "সেটিংস" এ যান এবং "মেল, পরিচিতি, ক্যালেন্ডার" ক্লিক করুন।
"
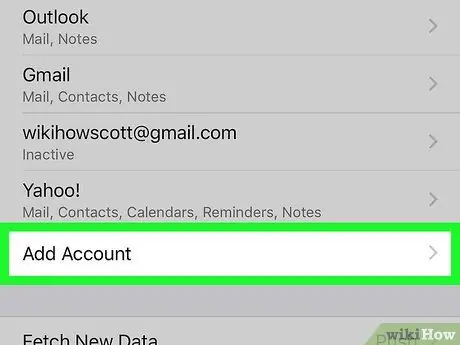
ধাপ 2. "অ্যাকাউন্ট যোগ করুন" আলতো চাপুন।
" প্রদত্ত ইমেল বিকল্পগুলির মধ্যে রয়েছে "আইক্লাউড," "এক্সচেঞ্জ," "গুগল," "ইয়াহু," "এওএল।" এবং "আউটলুকস।" যদি আপনার ইমেল অ্যাকাউন্ট উপরের বিকল্পগুলির মধ্যে একটি হয়, তাহলে উপযুক্ত ইমেল অ্যাকাউন্টে ক্লিক করুন। যদি আপনার ইমেল অ্যাকাউন্ট এই বিকল্পগুলির মধ্যে তালিকাভুক্ত না হয়, তাহলে "অন্যান্য" তারপর "অ্যাকাউন্ট যোগ করুন" এ ক্লিক করুন।
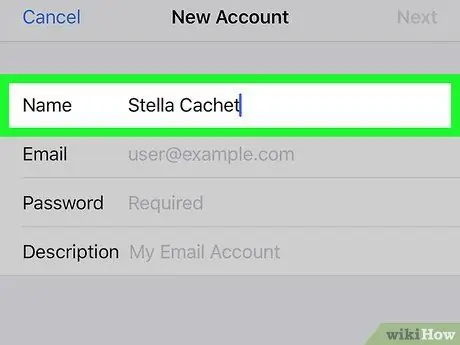
পদক্ষেপ 3. আপনার নাম লিখুন।
আপনার প্রেরিত প্রতিটি ইমেলে এই নামটি উপস্থিত হবে, তাই আপনি যদি এই অ্যাকাউন্টটি পেশাগত উদ্দেশ্যে ব্যবহার করেন, তাহলে এই ক্ষেত্রটিকে পেশাদার বা সামঞ্জস্যপূর্ণ রাখা ভাল যা অন্যদের কাছে ইতিমধ্যেই পরিচিত একটি নাম ব্যবহার করে।
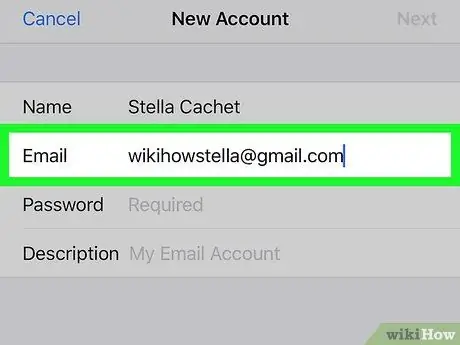
ধাপ 4. আপনার ইমেল ঠিকানা লিখুন।
এটি আপনার ইমেল ঠিকানা যা আপনি আপনার ফোনে পড়তে চান।
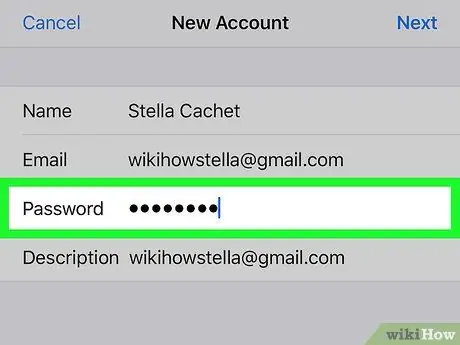
পদক্ষেপ 5. আপনার পাসওয়ার্ড লিখুন।
আপনি যে ইমেইল ঠিকানায় সাইন ইন করেছেন তার সাথে এটি পাসওয়ার্ড।
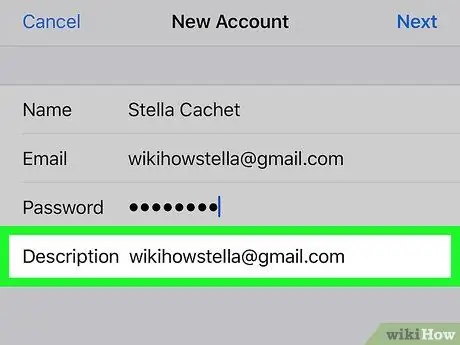
পদক্ষেপ 6. একটি বিবরণ লিখুন।
আপনি কোন ইমেলটি অ্যাক্সেস করেছেন তা বর্ণনা আপনাকে জানাতে দেয়। উদাহরণস্বরূপ, আপনি এটিকে "কাজ" শিরোনাম দিতে পারেন যদি এটি একটি পেশাদার অ্যাকাউন্ট বা "জিমেইল" যদি এটি আপনার ব্যক্তিগত জিমেইল অ্যাকাউন্ট হয়।
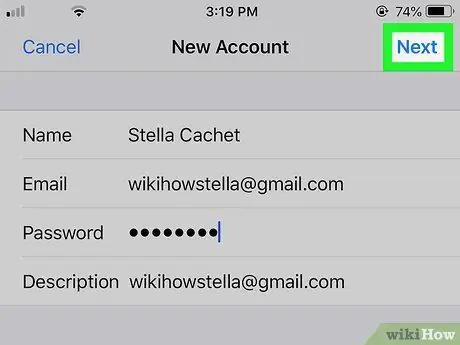
ধাপ 7. iOS ডিভাইসের উপরের ডান কোণে "পরবর্তী" আলতো চাপুন।
তারপর ডিভাইস অ্যাকাউন্টটি যাচাই করবে।
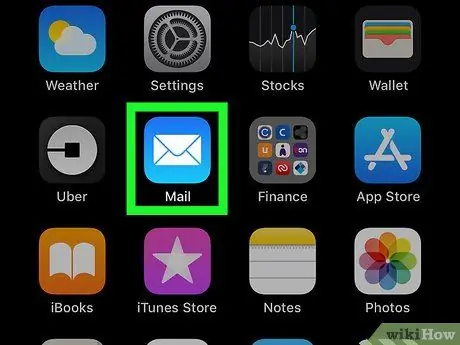
ধাপ 8. মূল পৃষ্ঠায় ফিরে আসার জন্য হোম বোতাম টিপুন।
মেল অ্যাপটি আলতো চাপুন। আপনার নির্বাচিত বিবরণ সহ নতুন অ্যাকাউন্ট তালিকায় তালিকাভুক্ত করা হবে। নাম ট্যাপ করুন।
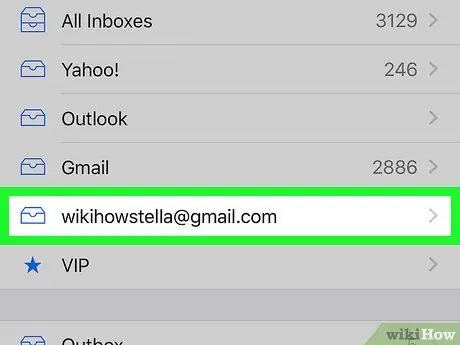
ধাপ 9. প্রদর্শিত তালিকায় তালিকাভুক্ত নামের উপর আলতো চাপুন।
আপনি এইমাত্র একটি ইমেইল খুললেন। ইমেল তালিকায় ফিরে আসতে, ডিভাইসের উপরের বাম কোণে "<ইনবক্স" আলতো চাপুন। প্রতিবার আপনি একটি নতুন প্রেরককে আলতো চাপুন, আপনি ইমেলটি খুলবেন।
4 এর মধ্যে 3 টি পদ্ধতি: একটি অ-জিমেইল ইমেল অ্যাকাউন্ট খুলতে অ্যান্ড্রয়েড ব্যবহার করা
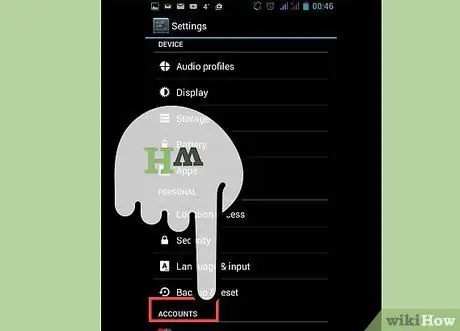
ধাপ 1. ইমেইল (বা মেইল) অ্যাপটি খুলুন এবং "একটি নতুন অ্যাকাউন্ট সেট আপ করুন" নির্বাচন করুন।
”
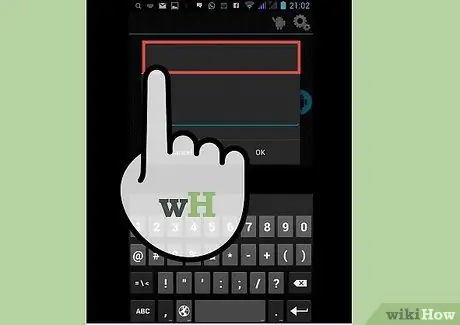
পদক্ষেপ 2. আপনি যে ইমেল ঠিকানাটি অ্যাক্সেস করতে চান এবং সংশ্লিষ্ট পাসওয়ার্ড লিখুন।
"পরবর্তী" ক্লিক করুন। আপনার ফোন আপনার ইমেইল সেটআপ যাচাই করার চেষ্টা করবে। আপনার যদি ইয়াহু বা হটমেইল একাউন্টের মতো সাধারণ ধরনের ইমেল থাকে, তাহলে আপনার সেটআপ তুলনামূলকভাবে দ্রুত যাচাই করা হবে।
- যদি ফোনটি আপনার অ্যাকাউন্ট সেটিংস খুঁজে না পায়, তাহলে আপনাকে বেশ কয়েকটি উন্নত বিকল্প উপস্থাপন করা হবে। প্রথমে আপনাকে একটি অ্যাকাউন্টের ধরন নির্বাচন করতে হবে, যেমন IMAP, POP3, অথবা Exchange। বিনিময় সাধারণত ব্যবসায়িক অ্যাকাউন্টের জন্য ব্যবহৃত হয় যখন IMAP এবং POP3 প্রায়শই সাধারণ অ্যাকাউন্টের জন্য ব্যবহৃত হয়। IMAP আরো প্রায়ই ইমেইল প্রদানকারীদের দ্বারা সুপারিশ করা হয়, কিন্তু আপনি তাদের নির্দিষ্ট পছন্দ জন্য আপনার ইমেল প্রদানকারীর সাথে চেক করা উচিত।
- অ্যাকাউন্টের ধরন নির্বাচন করার পরে, "ইনকামিং সার্ভার সেটিংস" তারপর "আউটগোয়িং সার্ভার সেটিংস" লিখুন। আবার, নির্দিষ্ট সার্ভার সেটিংস খুঁজে পেতে আপনার নির্দিষ্ট ইমেল প্রদানকারীর সাথে যোগাযোগ করুন।
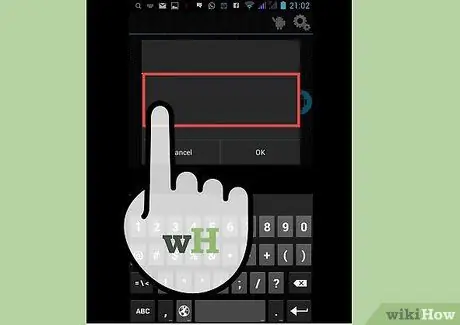
পদক্ষেপ 3. অ্যাকাউন্টের জন্য আপনার বিকল্পগুলি নির্বাচন করুন।
বিকল্পগুলির একটি তালিকা প্রদর্শিত হবে যে আপনার নীতি প্রয়োগ করার জন্য আপনাকে অবশ্যই চেক বা আনচেক করতে হবে। যখন আপনি আপনার সেটআপ নির্বাচন করেন তখন "পরবর্তী" ক্লিক করুন।
- "এই অ্যাকাউন্ট থেকে ডিফল্টভাবে ইমেল প্রেরণ করুন" চেক করা এই ইমেল অ্যাকাউন্টটিকে ডিফল্ট ইমেল ঠিকানা হিসাবে ব্যবহার করবে। পাঠানো প্রতিটি ইমেইল এই ঠিকানা ব্যবহার করবে।
- যদি আপনি প্রতিটি ইমেইলের জন্য বিজ্ঞপ্তি পেতে চান তবে "ইমেল এলে আমাকে জানান" চেক করুন। এটি আপনার ব্যাটারি নিষ্কাশন করতে পারে এবং বেশ কিছুটা ডেটা ব্যবহার করতে পারে কারণ আপনি নতুন ইমেল পান কি না তা ফোন নিয়মিত পর্যবেক্ষণ করবে। আপনার ফোনটি কতবার নতুন ইমেইল চেক করে তা পরিবর্তন করতে আপনি এই বিকল্পের উপরের বারে ক্লিক করতে পারেন।
- স্বয়ংক্রিয়ভাবে আপনার ইমেল সিঙ্ক করতে "এই অ্যাকাউন্ট থেকে ইমেল সিঙ্ক করুন" চেক করুন। এটি আপনাকে ডেটা ব্যাকআপ করতে দেয়।
- সংযুক্তি থাকা একটি ইমেল খুললে স্বয়ংক্রিয়ভাবে সংযুক্তিগুলি ডাউনলোড করতে "ওয়াইফাই সংযুক্ত হলে সংযুক্তিগুলি স্বয়ংক্রিয়ভাবে ডাউনলোড করুন" চেক করুন। এটি সাধারণত খুব উপকারী হয় যদি না আপনার খুব ধীর গতির ওয়াইফাই সংযোগ থাকে অথবা আপনি কম নিরাপদ পাবলিক নেটওয়ার্কে সংবেদনশীল উপাদান খুলছেন।
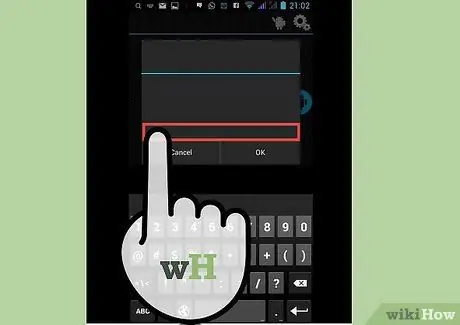
পদক্ষেপ 4. অ্যাকাউন্টের জন্য একটি বর্ণনামূলক নাম লিখুন।
এটি আপনার পছন্দের যেকোন নাম হতে পারে যেমন "ইয়াহু ইমেইল।" আপনার একাধিক ইমেইল অ্যাকাউন্ট থাকলে বিভিন্ন নাম প্রবেশ করা উপকারী হতে পারে।
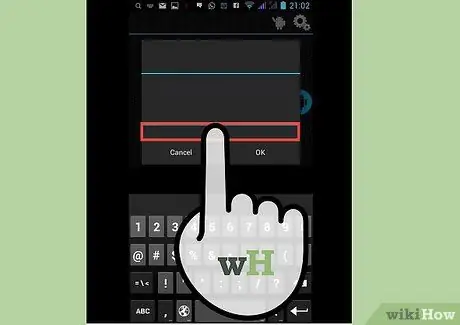
পদক্ষেপ 5. আপনার নাম লিখুন।
এটি আপনার পাঠানো প্রতিটি ইমেলে উপস্থিত হবে, তাই আপনি যদি আপনার ব্যবসায়িক ইমেইল হন তাহলে আপনি আপনার নামকে পেশাদার মনে করতে চান। "পরবর্তী" ক্লিক করুন এবং আপনার ইমেল অ্যাকাউন্ট আপনার ফোনে যোগ করা হবে।
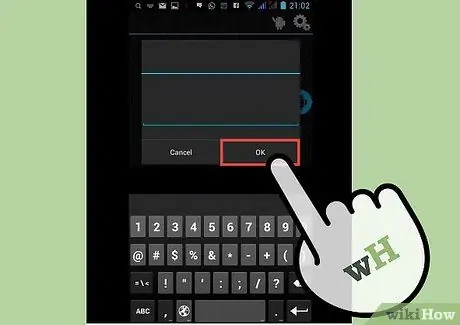
ধাপ 6. মেল অ্যাপে আপনার নতুন অ্যাকাউন্টে ট্যাপ করুন।
তারপর আপনি যে ইমেইলটি পড়তে চান সেটিতে ট্যাপ করুন। ইমেল খুলবে এবং আপনি পড়তে পারেন। আপনার ইমেইল তালিকায় ফিরে আসতে, নীচের দিকে ফিরে তীর ক্লিক করুন।
4 এর পদ্ধতি 4: জিমেইল খুলতে অ্যান্ড্রয়েড ব্যবহার করা
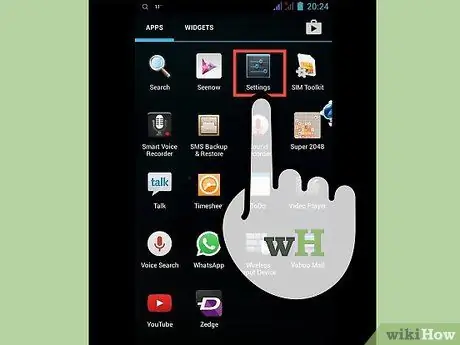
ধাপ 1. "সেটিংস" খুলুন এবং "অ্যাকাউন্টগুলিতে স্ক্রোল করুন।
” "অ্যাকাউন্ট যোগ করুন" আলতো চাপুন।
যেহেতু অ্যান্ড্রয়েড একটি গুগল পণ্য, তাই অ্যান্ড্রয়েড পূর্বনির্ধারিত জিমেইল অ্যাপ ব্যবহার করে, ইমেইল অ্যাপ নয়।
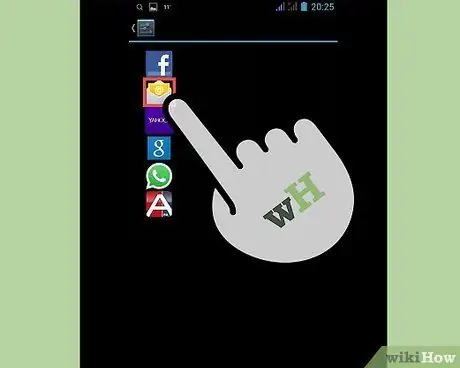
ধাপ 2. "গুগল" আলতো চাপুন।
" তারপরে "বিদ্যমান" আলতো চাপুন।
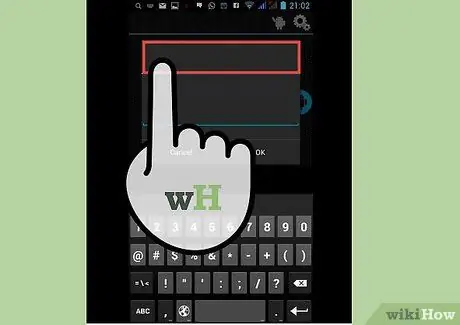
ধাপ 3. আপনার গুগল ইমেইল এবং পাসওয়ার্ড লিখুন।
পরিষেবার শর্তাবলী এবং গোপনীয়তা নীতিতে সম্মত হতে "ঠিক আছে" টিপুন। আপনি আপনার অ্যাকাউন্টে লগ ইন করবেন।
আপনাকে Google+ বা GooglePlay এ যোগ দিতে বলা হতে পারে। আপনি যে বিকল্পগুলি অনুসরণ করতে চান তা চেক বা আনচেক করুন।

ধাপ 4. একটি ইমেইল খুলতে এবং এটি পড়তে আলতো চাপুন
আপনি নীচের বারে পিছনের তীরটি ট্যাপ করে আপনার ইমেল তালিকায় ফিরে আসতে পারেন।






