স্ল্যাক প্রশাসকদের একটি দলের পক্ষে তাদের জন্য নয় এমন চ্যানেলগুলি থেকে সদস্যদের সরানো সহজ করে তোলে। এগুলি অপসারণের দ্রুততম উপায়গুলির মধ্যে একটি হল স্ল্যাক ওয়েবসাইট বা স্ল্যাক অ্যাপের মোবাইল সংস্করণে পাঠ্য ক্ষেত্রে "/অপসারণ [ব্যবহারকারীর নাম]"। যদি আপনি একটি কম্পিউটার ব্যবহার করেন, আপনি সদস্য তালিকায় সদস্যের নামটি ক্লিক করতে পারেন এবং এটি অপসারণ করতে " #থেকে সরান" বিকল্পটি ক্লিক করুন।
ধাপ
2 এর পদ্ধতি 1: স্ল্যাক অ্যাপের কম্পিউটার সংস্করণ ব্যবহার করা
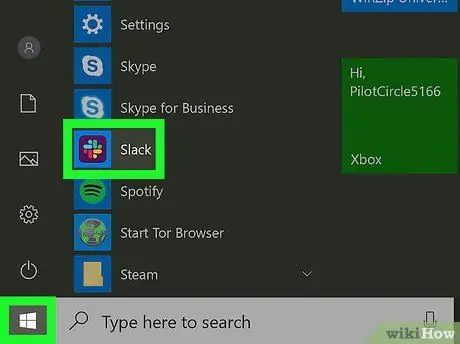
ধাপ 1. স্ল্যাক খুলুন।
স্ল্যাক চ্যানেল থেকে কাউকে সরানোর জন্য, আপনার অবশ্যই প্রশাসক বা মালিক হিসাবে কর্তৃত্ব থাকতে হবে। আপনার কম্পিউটারে স্ল্যাক অ্যাপটি খুলুন (অথবা শুরু করতে Slack.com ওয়েবসাইটে "লগ ইন" বোতামে ক্লিক করুন।
- যদি চ্যানেলটি সর্বজনীন হয়, তাহলে যারা অপসারণ করা হয়েছে তারা এখনও চ্যানেলে সংরক্ষিত বার্তা এবং ফাইল দেখতে পারে। তিনি চাইলে আবারও খালে প্রবেশ করতে পারতেন।
- যদি চ্যানেলটি ব্যক্তিগত হয়, তাহলে ব্যক্তি চ্যানেলে সংরক্ষিত ফাইল বা বার্তা দেখতে পাবে না, যদি না সে আবার চ্যানেলে প্রবেশ করে।
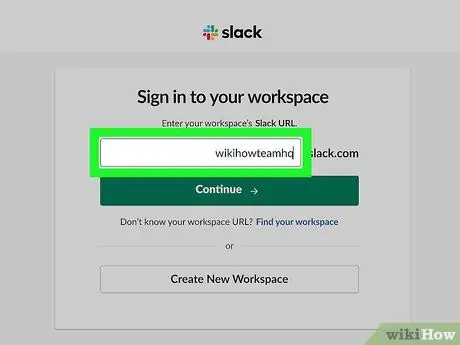
ধাপ 2. দলে লগ ইন করুন।
আপনি যদি ইতিমধ্যেই কোনো দলে না থাকেন, তাহলে দলের নাম, ইমেল ঠিকানা (ইমেইল বা ইমেইল) এবং পাসওয়ার্ড লিখুন যখন অনুরোধ করা হবে। এর পরে, ডিফল্ট টিম চ্যানেল, সাধারণত # সাধারণ, স্ক্রিনে উপস্থিত হবে।
মনে রাখবেন আপনি # সাধারণ চ্যানেল বা অন্য কোন ডিফল্ট টিম চ্যানেল থেকে দলের সদস্যদের সরিয়ে দিতে পারবেন না।
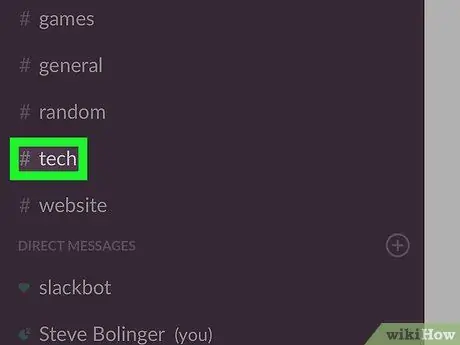
ধাপ 3. চ্যানেলে লগ ইন করুন।
প্রবেশের জন্য বাম কলামে "#চ্যানেল" এর মতো একটি চ্যানেলের নাম ক্লিক করুন।
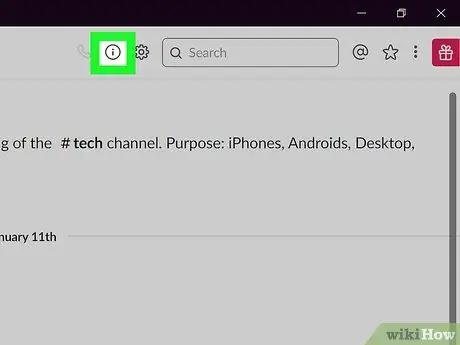
ধাপ 4. "চ্যানেলের বিবরণ দেখান" আইকনে ক্লিক করুন।
এটি একটি বৃত্ত যার মধ্যে "i" আছে এবং এটি অনুসন্ধান ক্ষেত্রের বাম দিকে পর্দার শীর্ষে রয়েছে। "সম্পর্কে [# চ্যানেলের নাম]" নামে একটি মেনু স্ক্রিনের ডান দিকে উপস্থিত হবে।
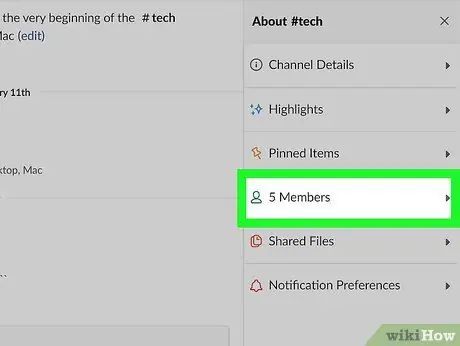
ধাপ ৫. "সম্পর্কে # [চ্যানেলের নাম]" মেনুতে "সদস্য" বিকল্পে ক্লিক করুন।
এর পরে, আপনি চ্যানেলটির সদস্যদের একটি তালিকা দেখতে পাবেন।
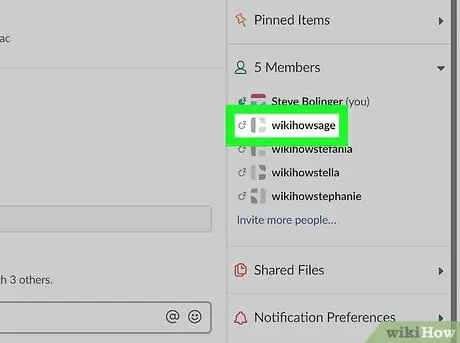
ধাপ 6. আপনি যে সদস্যকে অপসারণ করতে চান তাতে ক্লিক করুন।
এর পরে, স্ক্রিনে একটি ছোট মেনু উপস্থিত হবে।
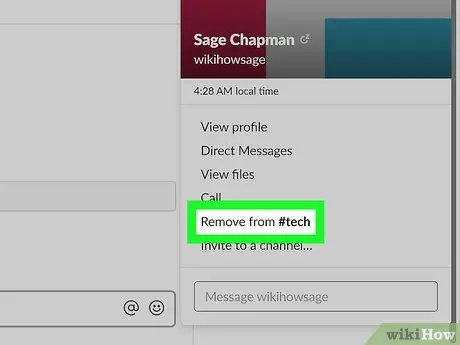
ধাপ 7. " # [চ্যানেল নাম] থেকে সরান" লিঙ্কে ক্লিক করুন।
এর পরে, পর্দায় একটি নিশ্চিতকরণ উইন্ডো উপস্থিত হবে।
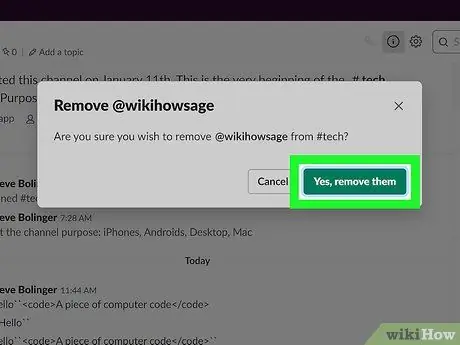
ধাপ 8. পরিবর্তনগুলি সংরক্ষণ করতে "হ্যাঁ, তাদের সরান" বিকল্পটি ক্লিক করুন।
স্ল্যাকবট টিম মেম্বারকে মেসেজ করবে তাকে জানাতে যে তাকে চ্যানেল থেকে সরিয়ে দেওয়া হয়েছে।
2 এর পদ্ধতি 2: স্ল্যাক মোবাইল অ্যাপ ব্যবহার করা
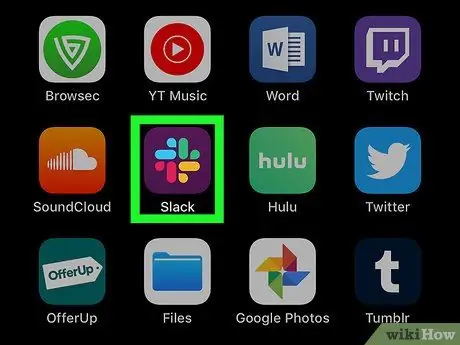
ধাপ 1. স্ল্যাক অ্যাপটি খুলুন।
আপনার যদি স্ল্যাকের প্রশাসক বা মালিক কর্তৃত্ব থাকে, আপনি একটি সহজ পাঠ্য কমান্ড ব্যবহার করে আপনার স্ল্যাক চ্যানেল থেকে দলের সদস্যদের সরিয়ে দিতে পারেন। শুরু করতে হোম স্ক্রিন বা অ্যাপ ফোল্ডারে সংরক্ষিত "স্ল্যাক" এ আলতো চাপুন।
- বহিষ্কৃত দলের সদস্যরা চ্যানেলটিতে পুনরায় যোগ দিতে পারেন যতক্ষণ চ্যানেলটি সর্বজনীন। তিনি চ্যানেলে সংরক্ষিত বার্তা এবং ফাইলগুলিও দেখতে পারেন।
- যদি চ্যানেলটি ব্যক্তিগত হয়, তাহলে বহিষ্কৃত সদস্য চ্যানেলে সংরক্ষিত কোনো ফাইল বা বার্তা দেখতে পাবে না, যদি না সে আবার কেউ চ্যানেলে প্রবেশ করে।
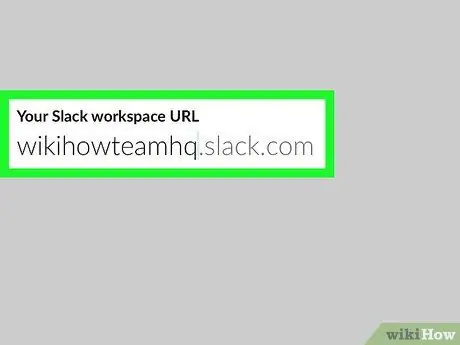
ধাপ 2. দলে সাইন ইন করুন।
যদি আপনি একটি দলে লগইন না হন, তাহলে দলের নাম, ইমেল ঠিকানা এবং পাসওয়ার্ড লিখুন ডিফল্ট টিম চ্যানেল (সাধারণত # সাধারণ) অ্যাক্সেস করতে।
মনে রাখবেন যে আপনি টিম সদস্যদের সাধারণ # বা অন্যান্য ডিফল্ট টিম চ্যানেল থেকে সরাতে পারবেন না।
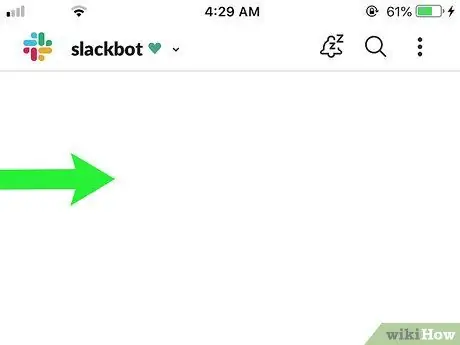
পদক্ষেপ 3. টিম মেনু খুলুন।
টিম মেনু দেখতে বাম থেকে ডানে সোয়াইপ করুন।
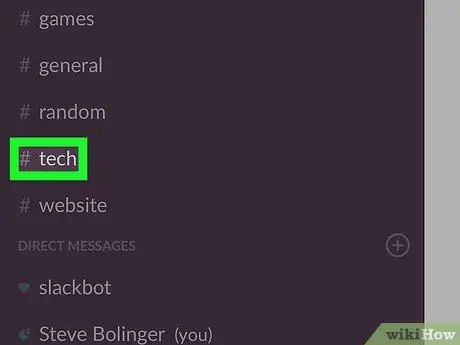
ধাপ 4. আপনি যে চ্যানেলটি খুলতে চান তার নাম ট্যাপ করুন।
এর পরে, চ্যানেলটি খুলবে এবং এর নাম, যেমন "# চ্যানেল", পর্দার শীর্ষে উপস্থিত হবে।
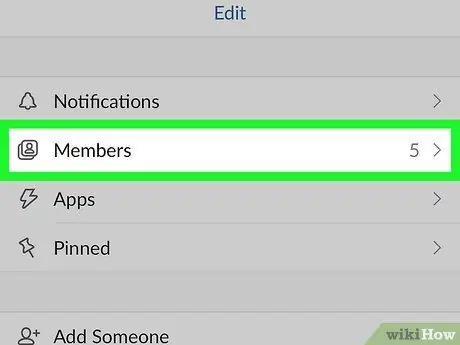
পদক্ষেপ 5. দলের সদস্যের নাম খুঁজুন।
স্ল্যাক মোবাইল অ্যাপে, আপনাকে অবশ্যই একটি টেক্সট প্রম্পট ব্যবহার করে নাম দিয়ে দলের সদস্যদের বাদ দিতে হবে। দলের সদস্যদের নাম খুঁজে পেতে এই পদক্ষেপগুলি অনুসরণ করুন:
- চ্যানেলের নাম ট্যাপ করুন। স্ক্রিনে চ্যানেল ডিটেইলস স্ক্রিন আসবে।
- "সদস্য তালিকা" বিকল্পটি আলতো চাপুন। এই তালিকায় দেখানো ব্যবহারকারীর নাম বর্ণানুক্রমিকভাবে সাজানো হয়েছে। আপনি যে দলের সদস্যকে সরাতে চান তা খুঁজে না পাওয়া পর্যন্ত স্ক্রিনের নিচে সরান। একবার আপনি এটি খুঁজে পেতে, তার নাম লিখুন।
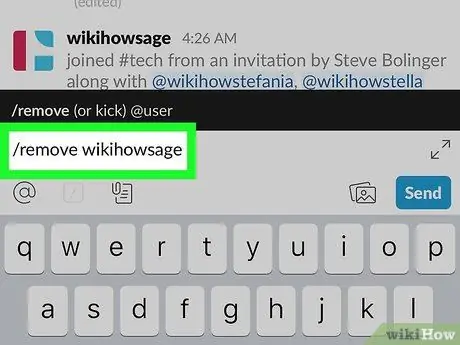
ধাপ 6. টাইপ করুন
/[দলের সদস্যের নাম] সরান
পাঠ্য ক্ষেত্রে।
আপনি যে দলের সদস্যকে বাদ দিতে চান তার নামের সাথে "[দলের সদস্যের নাম]" প্রতিস্থাপন করুন।
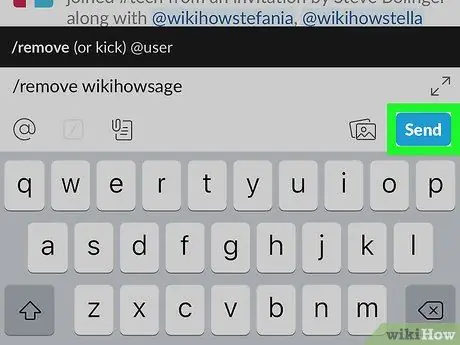
ধাপ 7. নিশ্চিত করতে কাগজের বিমান আইকনে আলতো চাপুন।
এর পরে, দলের সদস্যদের চ্যানেল থেকে সরিয়ে দেওয়া হবে।
-
দলের সদস্যকে অপসারণ করতে, আপনি টাইপ করতে পারেন"
/[দলের সদস্যের নাম] সরান
- পাঠ্য ক্ষেত্রে এবং এন্টার কী টিপুন।
পরামর্শ
- #সাধারণ চ্যানেলে কোন সদস্য বার্তা পাঠাতে পারে তা উল্লেখ সহ বিভিন্ন দলের সেটিংস পরিবর্তন করতে, Slack.com ওয়েবসাইটে দলে লগ ইন করুন এবং "সেটিংস এবং অনুমতি" বিকল্পে ক্লিক করুন।
- আপনি যখনই চান চ্যানেল থেকে প্রস্থান করতে "/ছেড়ে যান" কমান্ড ব্যবহার করতে পারেন।






